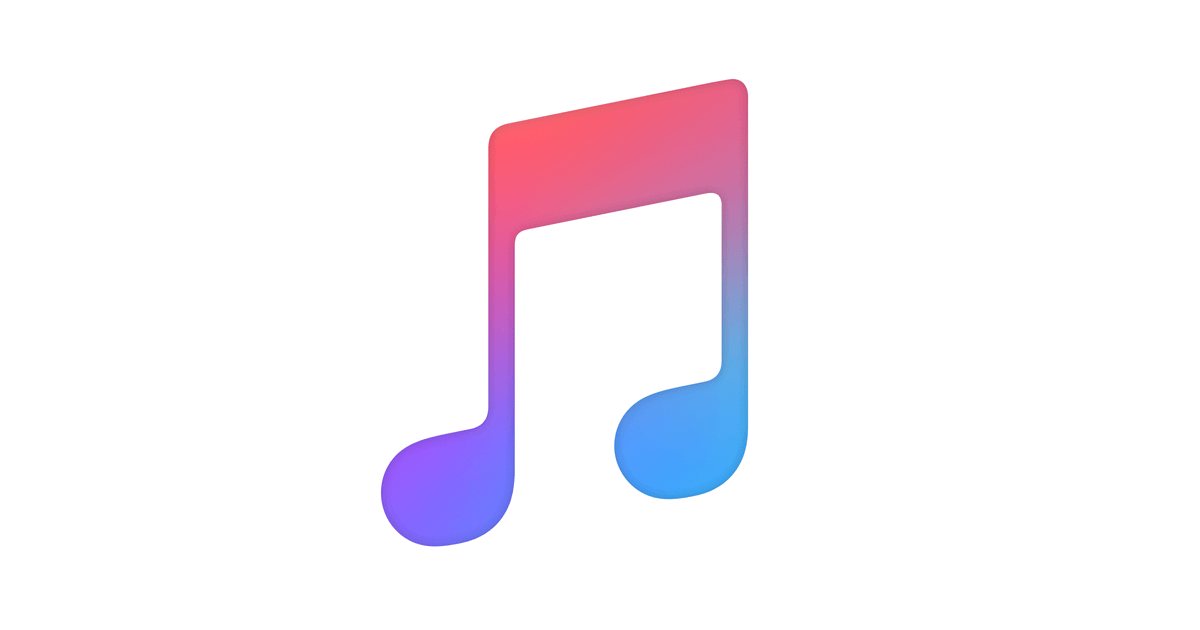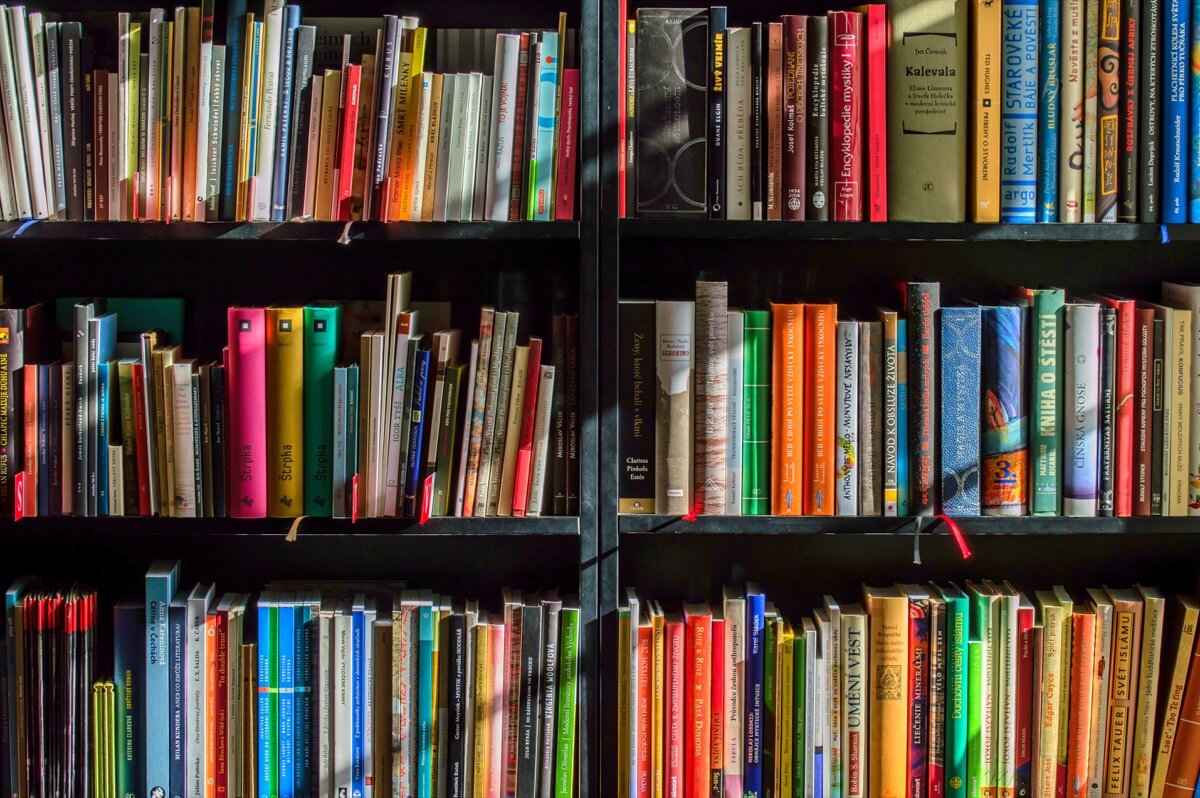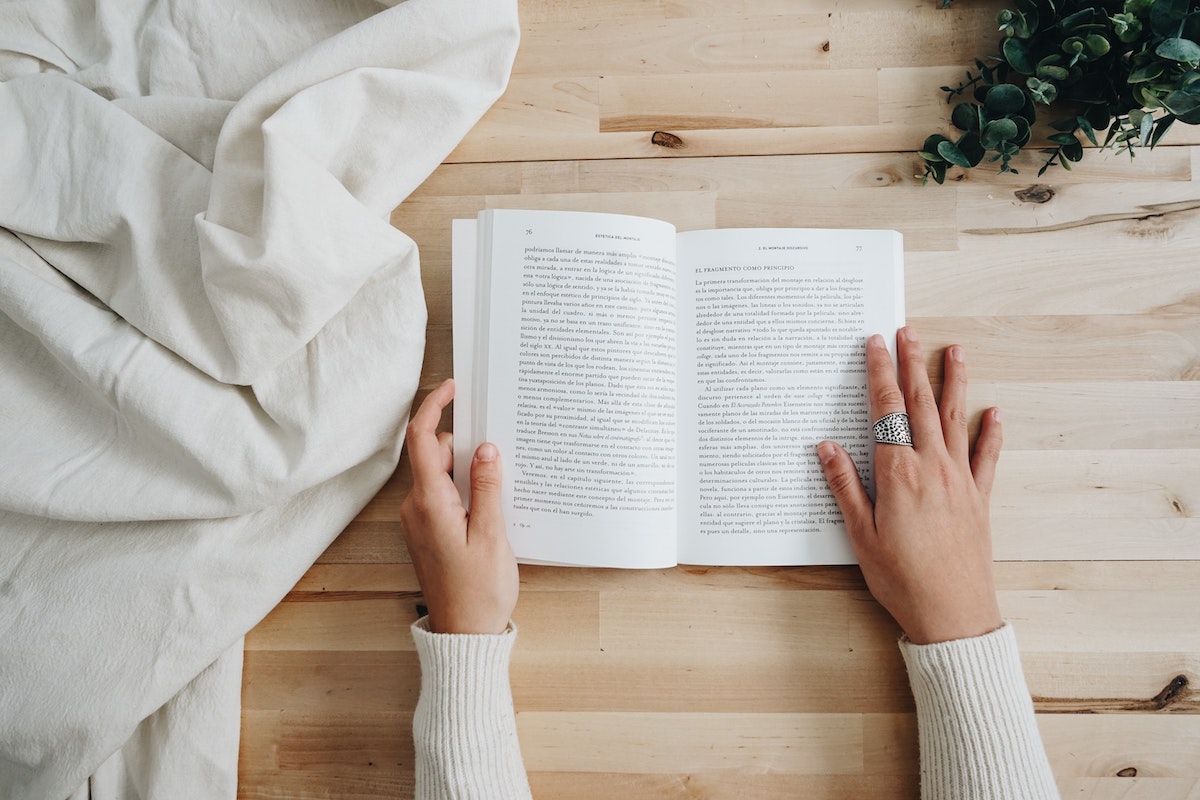Appleの提供している音楽聴き放題サービスのApple Music(アップルミュージック)ですが、音楽を再生するときは基本的にストリーミング再生となっています。基本的に楽曲再生時は通信が発生してしまうのでギガを消費してしまいます。しかし、楽曲やアルバムを端末内にダウンロード(キャッシュ保存)することが可能なので、これによってオフラインでも再生することができるようになります。このページでは、Apple Musicの楽曲のダウンロード方法とオフライン再生方法を、iPhoneを利用している場合で説明していきます。
Apple Musicで楽曲をダウンロードする
楽曲一覧からライブラリへ追加する
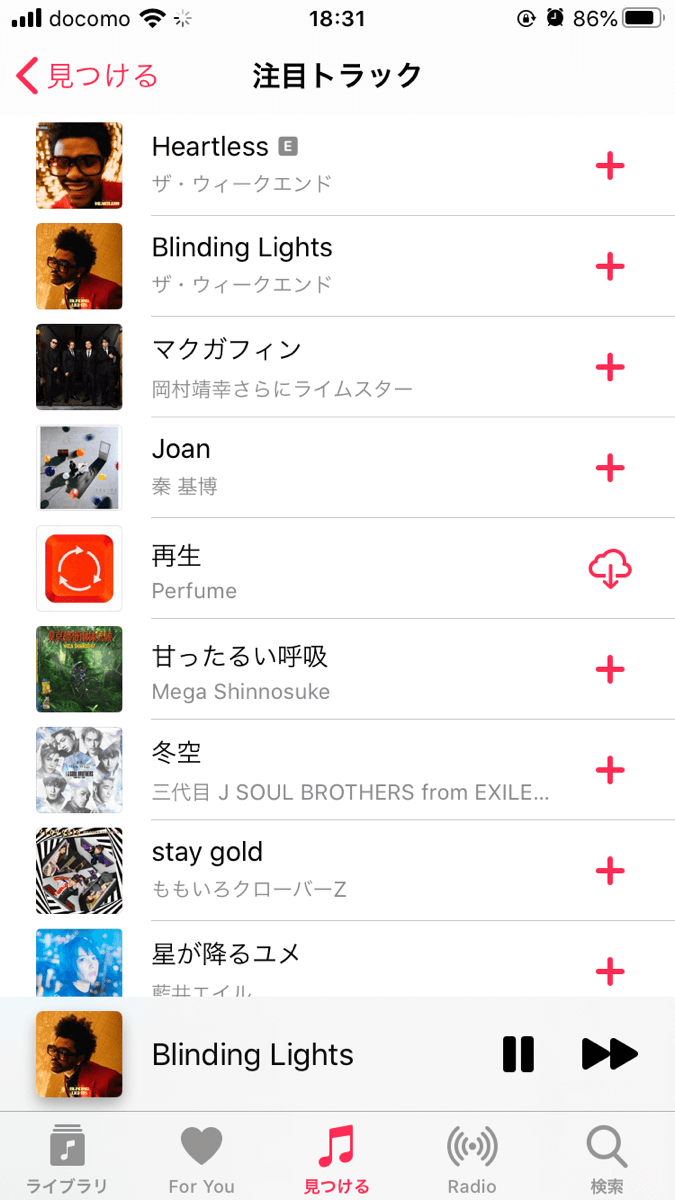
Apple Musicで楽曲をダウンロードするためには、まず楽曲をライブラリへ追加する必要があります。上の画像のように楽曲の一覧が表示されている画面で「+」のボタンをタップするとライブラリへ追加することができます。
ライブラリへ追加されると、「+」のボタンがダウンロードボタンに置き換わるので、これをタップすると楽曲をダウンロードすることができます。
再生画面からライブラリに追加する
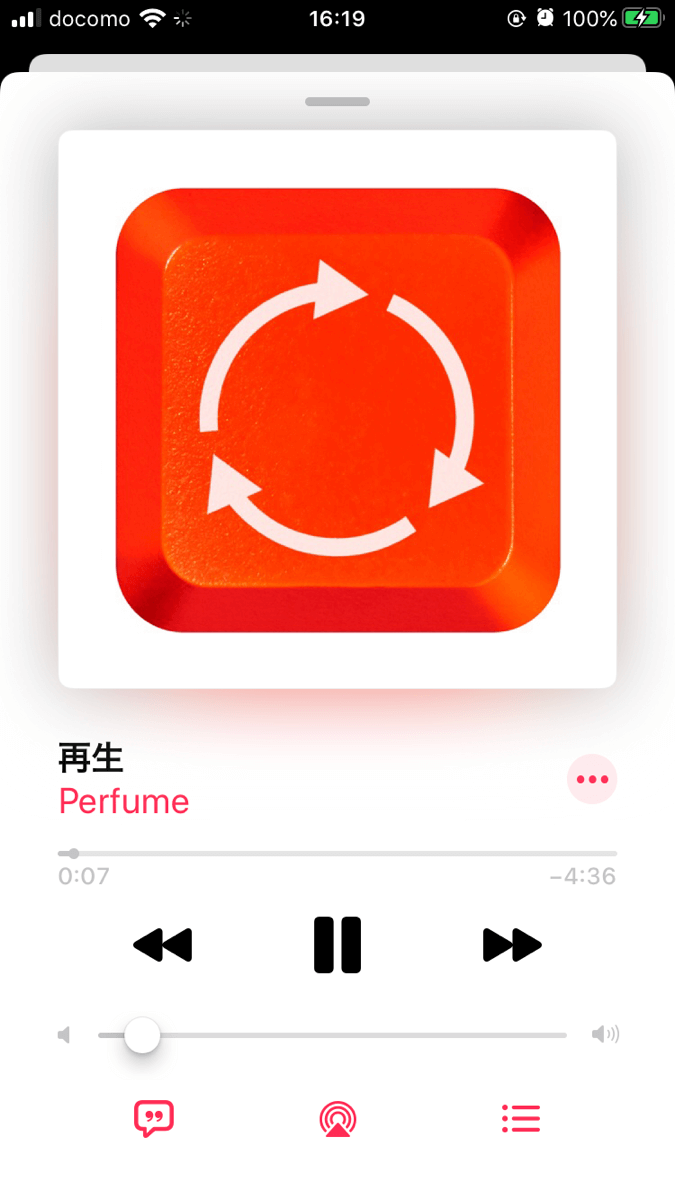
特定の楽曲の再生画面からもライブラリへ追加することも可能です。楽曲のタイトルの右にある「…」のボタンをタップするとメニューが展開されます。
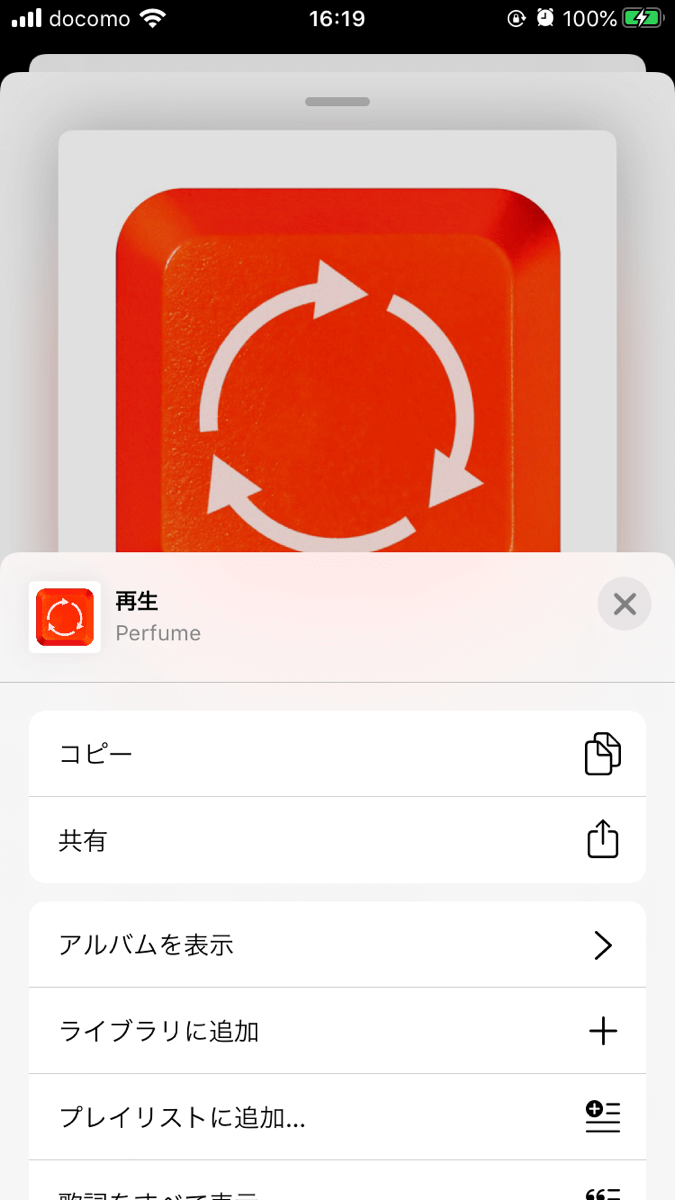
メニューが展開されたら、ライブラリに追加という項目があるのでこれをタップすると楽曲がライブラリへ追加されます。
「ライブラリを同期」をタップする
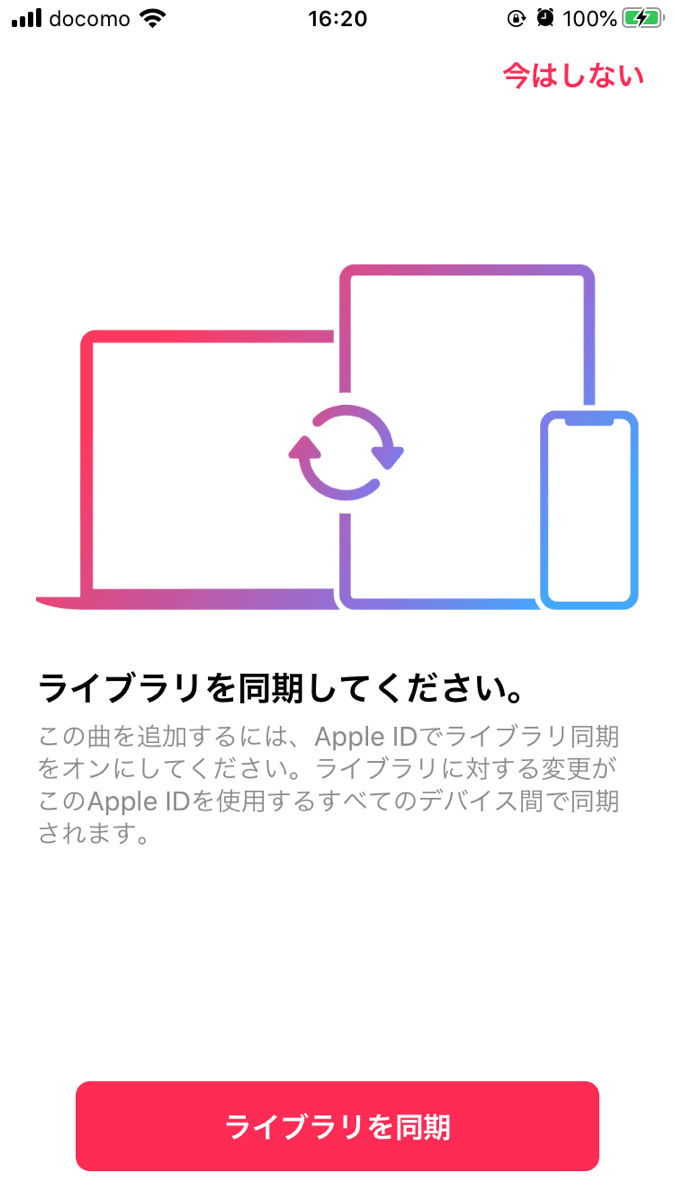
ライブラリへ追加しようとしたら、上の画像のようにライブラリの同期をオンにするように求められる場合があります。Apple IDでライブラリの同期がオンにしなければ、ライブラリへ楽曲を追加することができないので、「ライブラリを同期」をタップする必要があります。
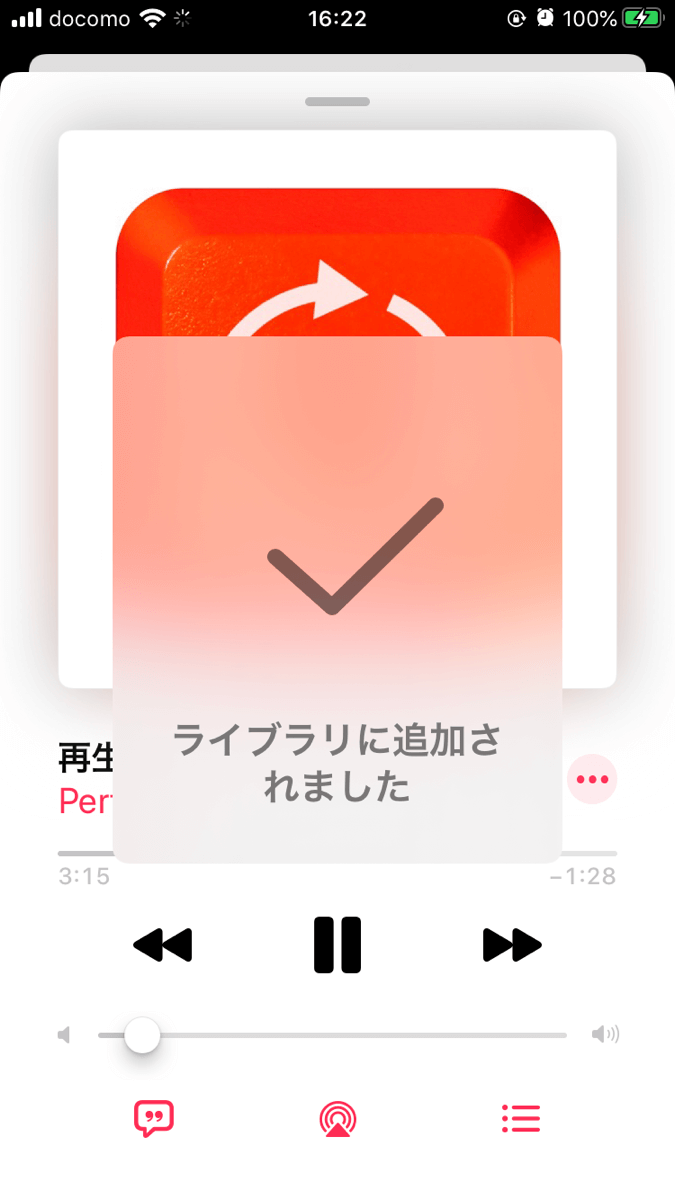
ライブラリへ楽曲が追加されると、メッセージが表示されます。
ライブラリへ移動してダウンロードする
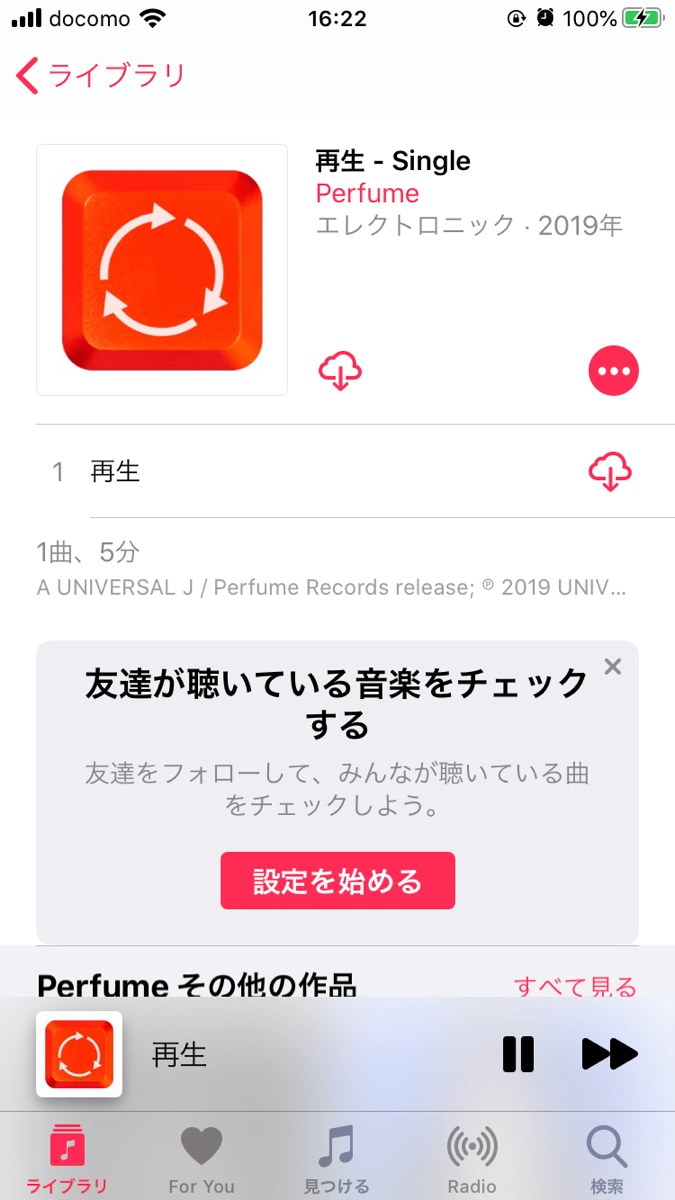
ライブラリへ移動すると、最近追加した項目にライブラリへ追加した楽曲が表示されています。これをタップすると楽曲が収録されているアルバムのページへ移動します。楽曲のタイトルの右にダウンロードボタンがあるので、これをタップすると端末に楽曲が保存されます。
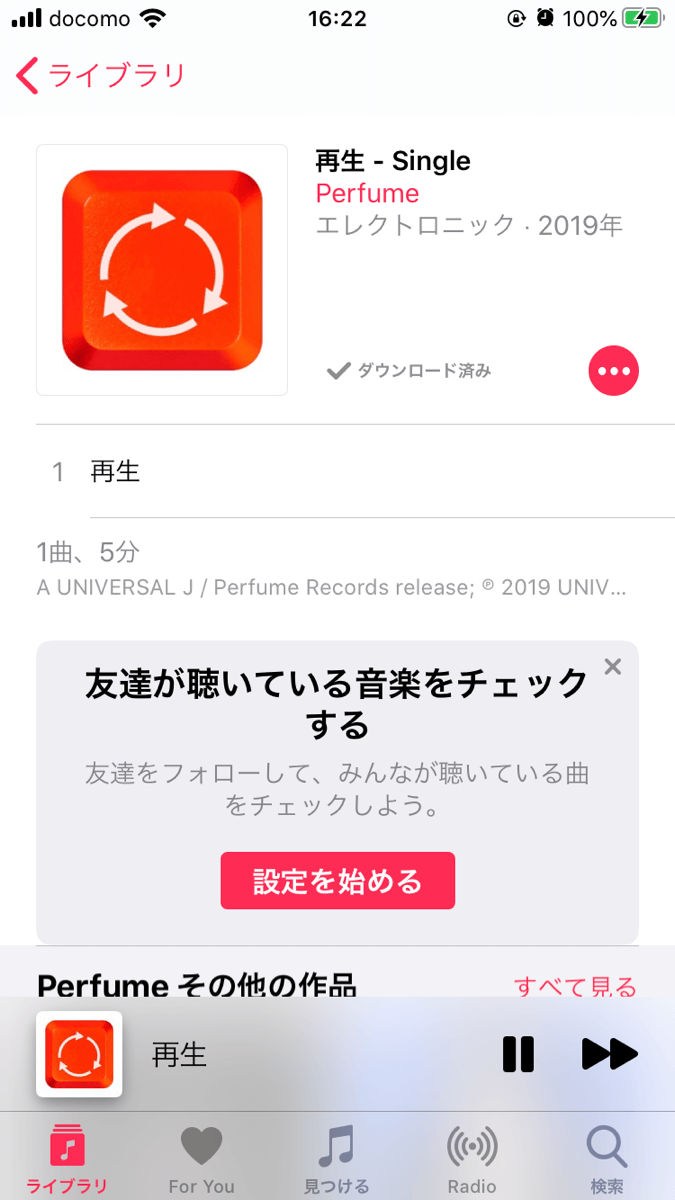
ダウンロードが完了すると、ダウンロードボタンの代わりにダウンロード済みと表示されます。
Apple Musicでアルバムごとダウンロードする
アルバム/プレイリストの画面へ移動する
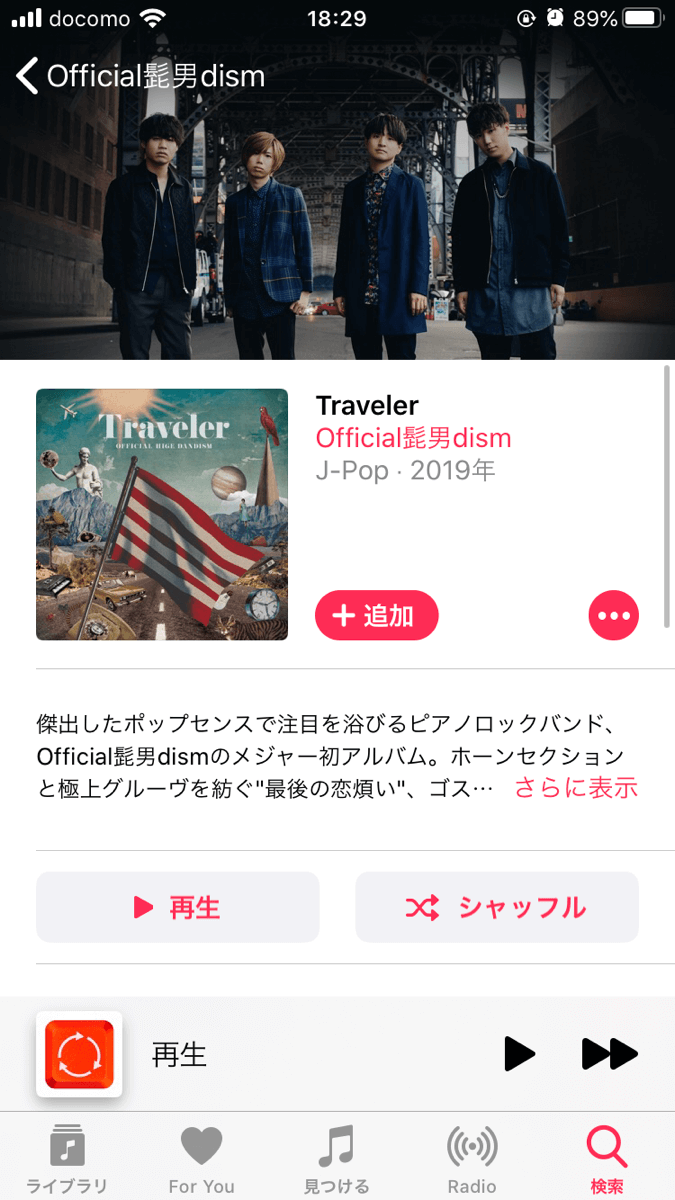
Apple Musicでは、アルバムやプレイリストに収録されている楽曲をまるごとダウンロードすることも可能です。まず、アルバムやプレイリストの画面へ移動すると、「追加」というボタンがあるのでこれをタップすると、アルバムやプレイリストをライブラリへ追加することができます。
ダウンロードボタンをタップする
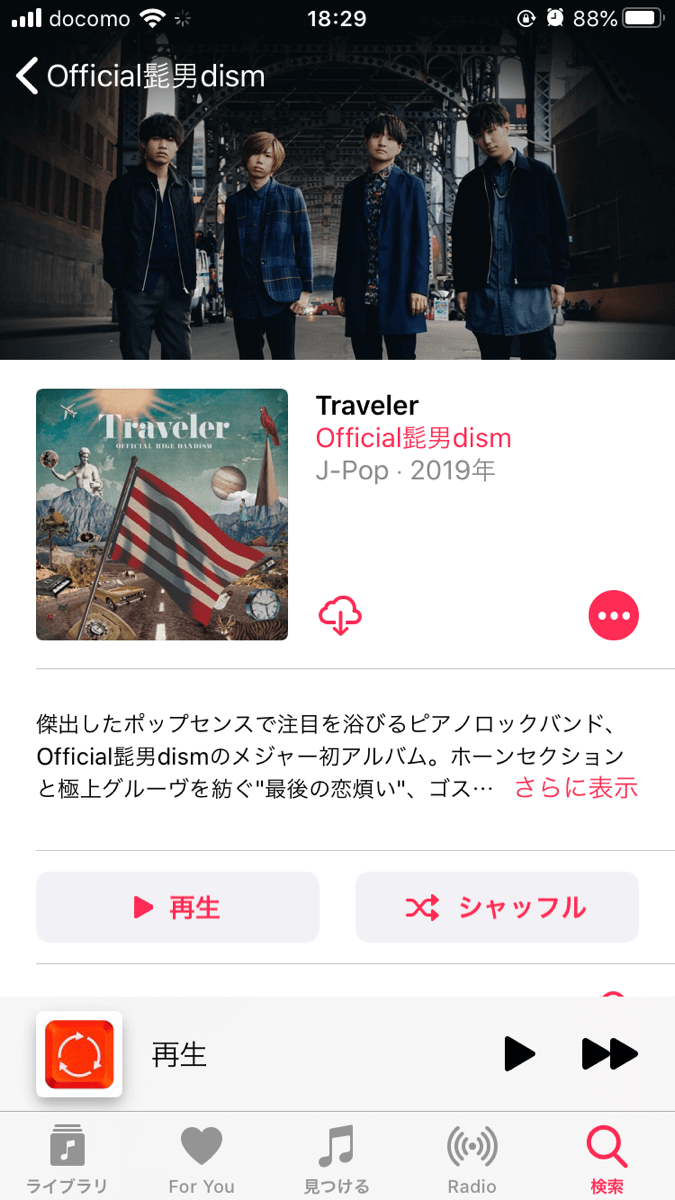
アルバムやプレイリストがライブラリへ追加されている状態だと、追加ボタンがダウンロードボタンに置き換わるので、これをタップするとダウンロードされます。
ライブラリからダウンロードする
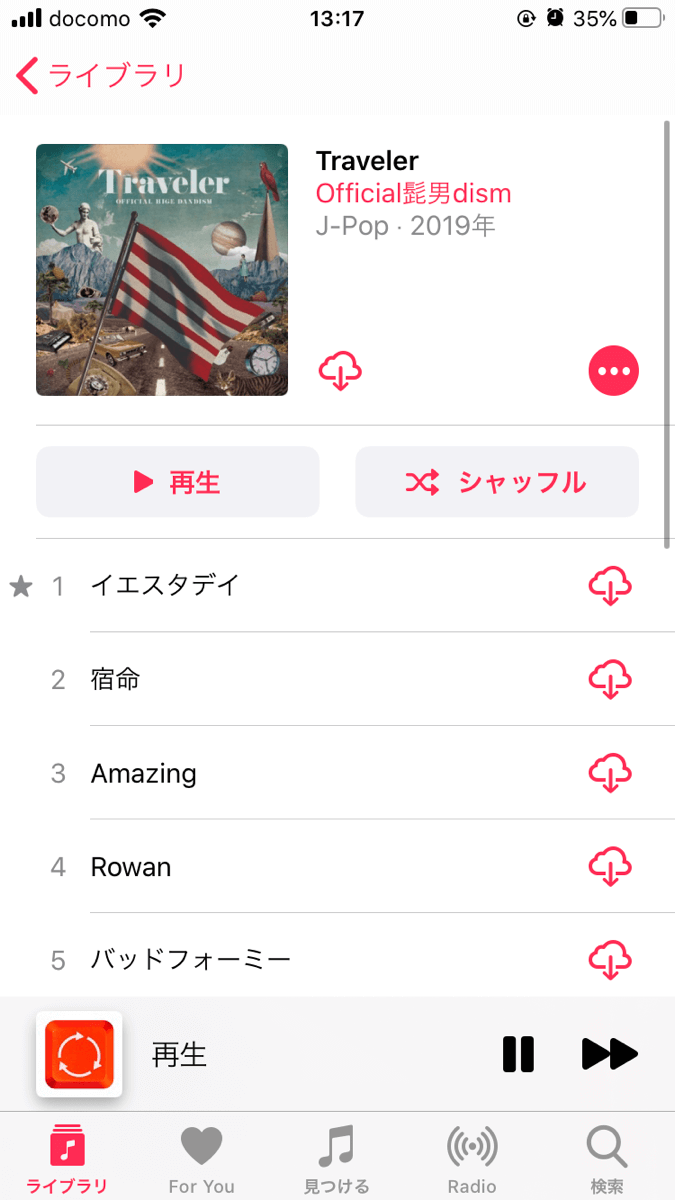
ライブラリへアルバムやプレイリストを追加したあとで、ライブラリ内からアルバムの画面を開くと、アルバムのタイトル下にダウンロードボタンがあるので、これをタップしてもアルバムをダウンロードすることができます。
ダウンロードした楽曲を削除する
再生画面のメニューから削除する
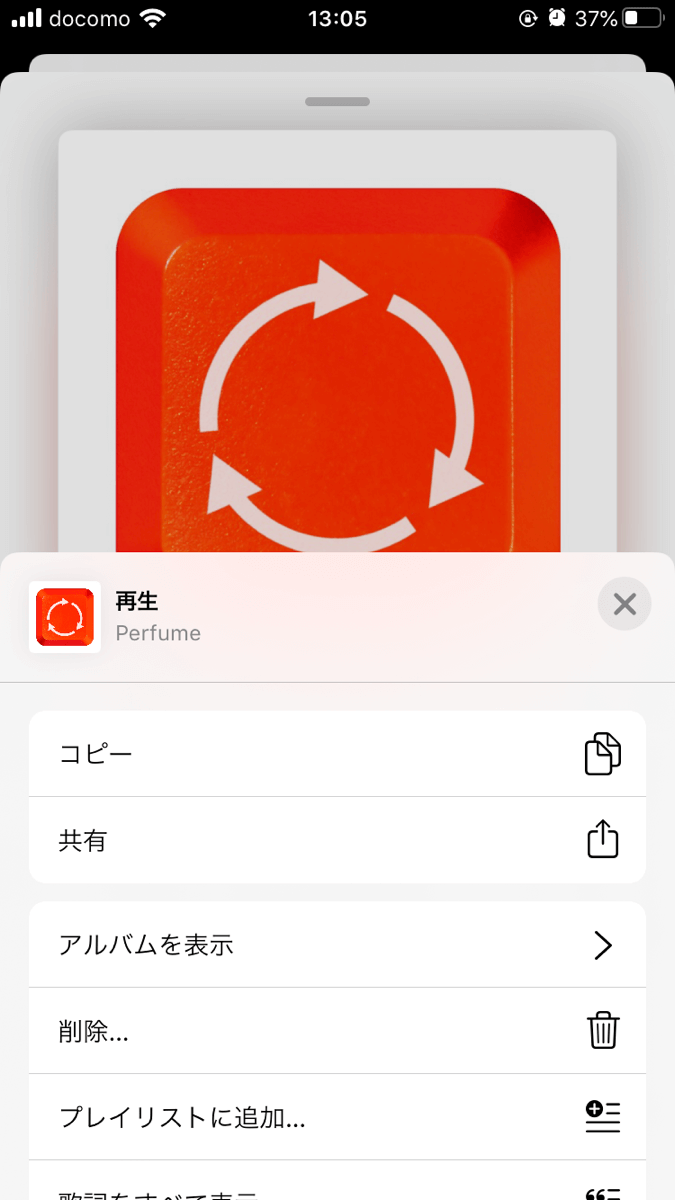
特定の楽曲の再生画面からもライブラリへ追加した時と同じように、楽曲のタイトルの右にある「…」のボタンをタップしてメニューを展開させると削除という項目があります。これをタップします。
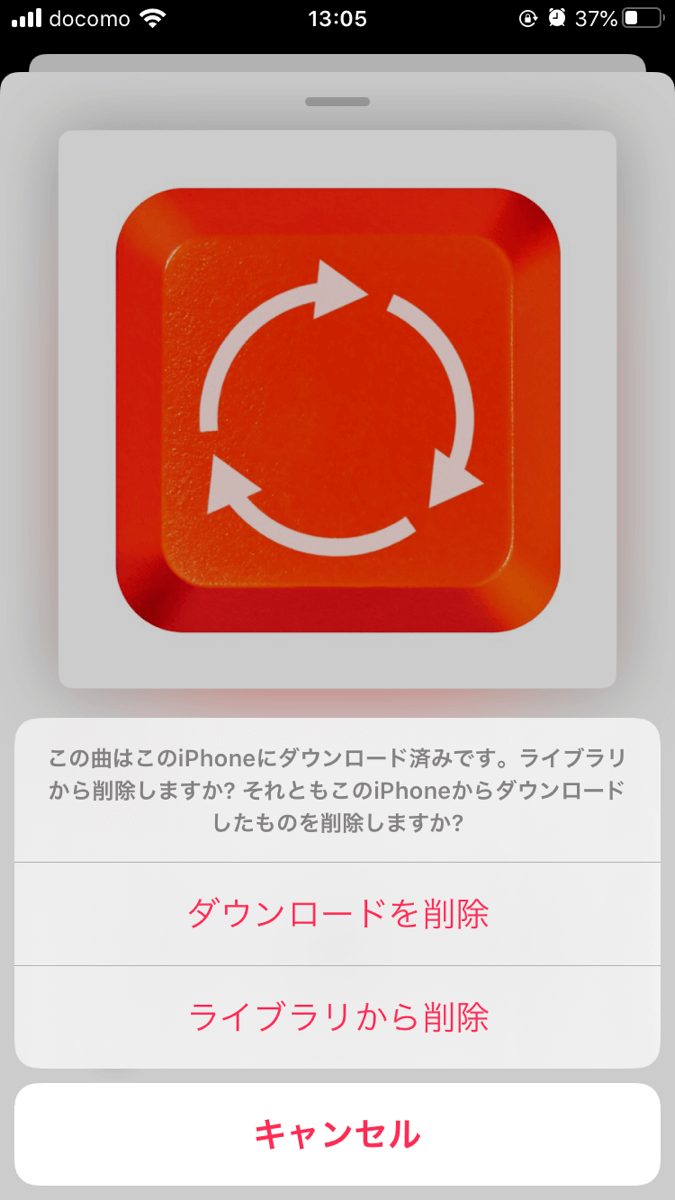
削除をタップすると、「ダウンロードを削除」か「ライブラリから削除」のどちらかを選択されるする必要があります。ダウンロードを削除をタップすると、ライブラリには残ったままダウンロードされたデータだけが削除され、ライブラリから削除をタップすると、ダウンロードしたデータも削除されライブラリからも削除されます。
ダウンロードしたアルバムを削除する
アルバムの画面からアルバムごと削除
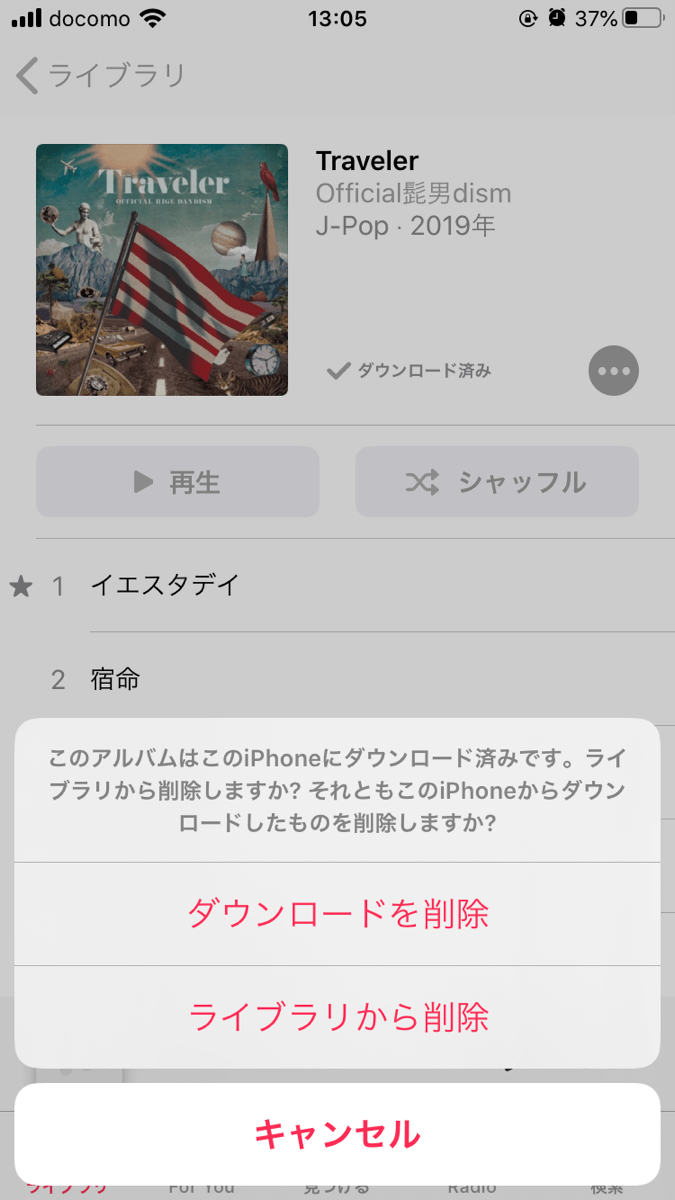
ダウンロードしたアルバムやプレイリスト削除する場合は、まずライブラリからダウンロードしているアルバムの画面へ移動します。アルバムのタイトル下にある「…」のボタンをタップするとメニューが展開されるので、楽曲を削除した場合と同様に削除の項目をタップします。「ダウンロードを削除」か「ライブラリから削除」の選択を求められるので、どちらかを選択します。