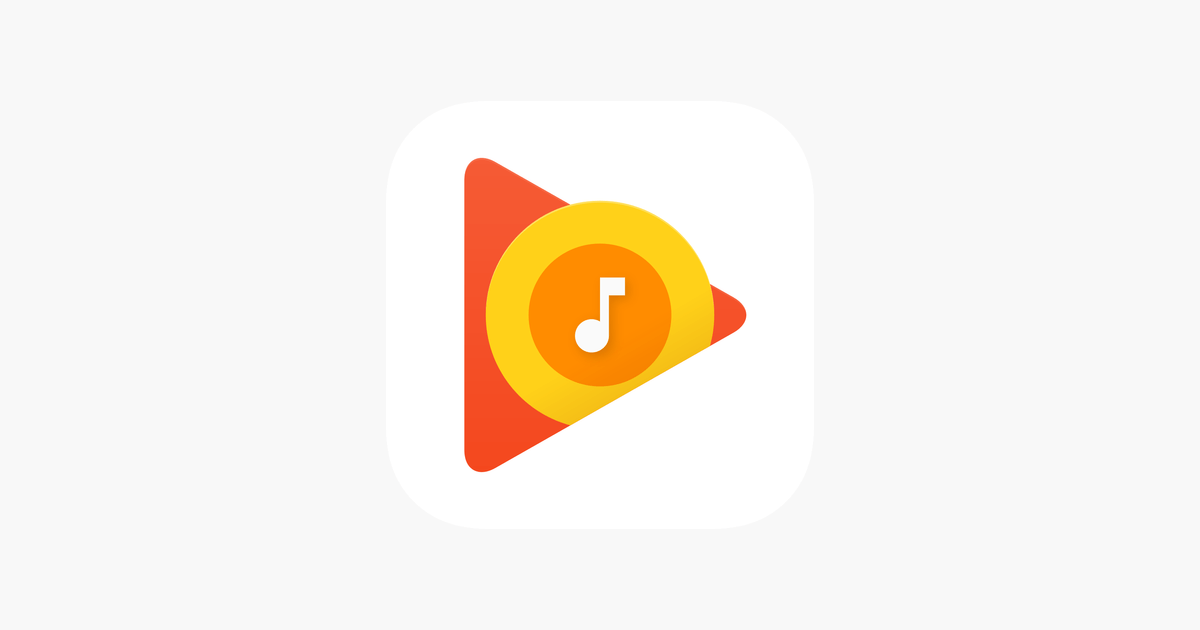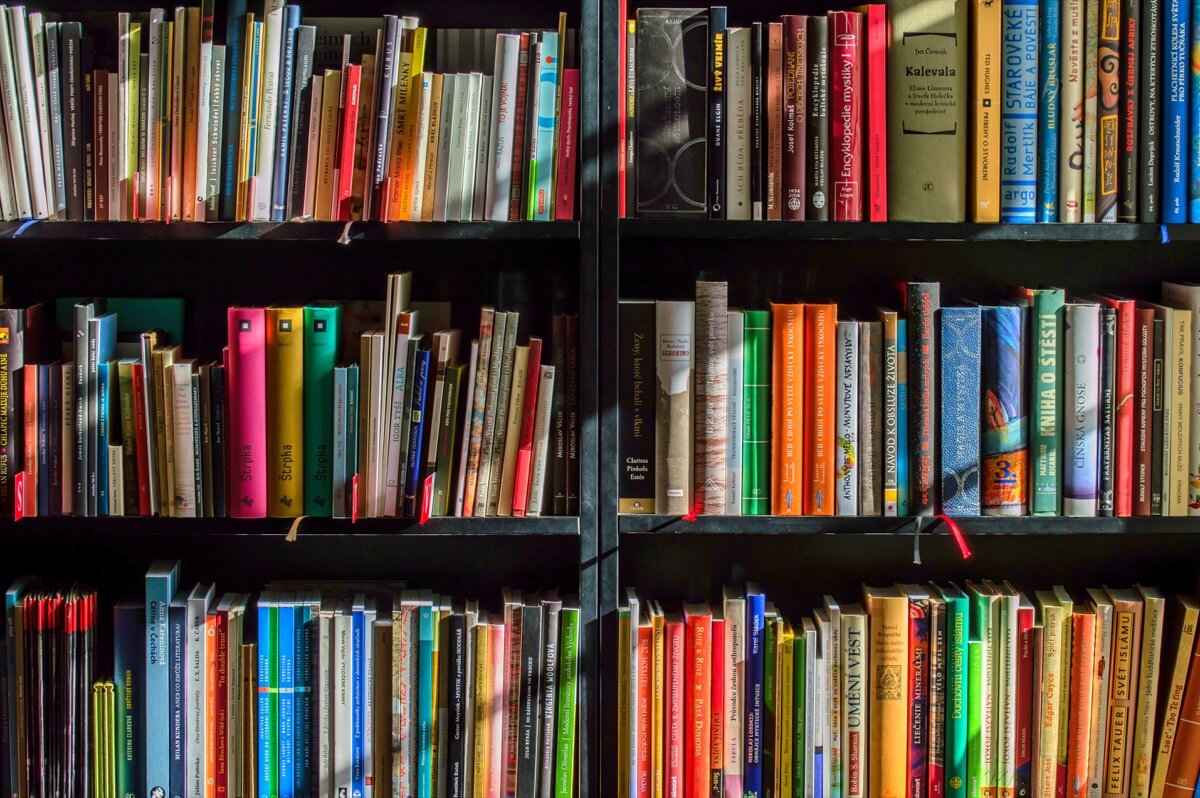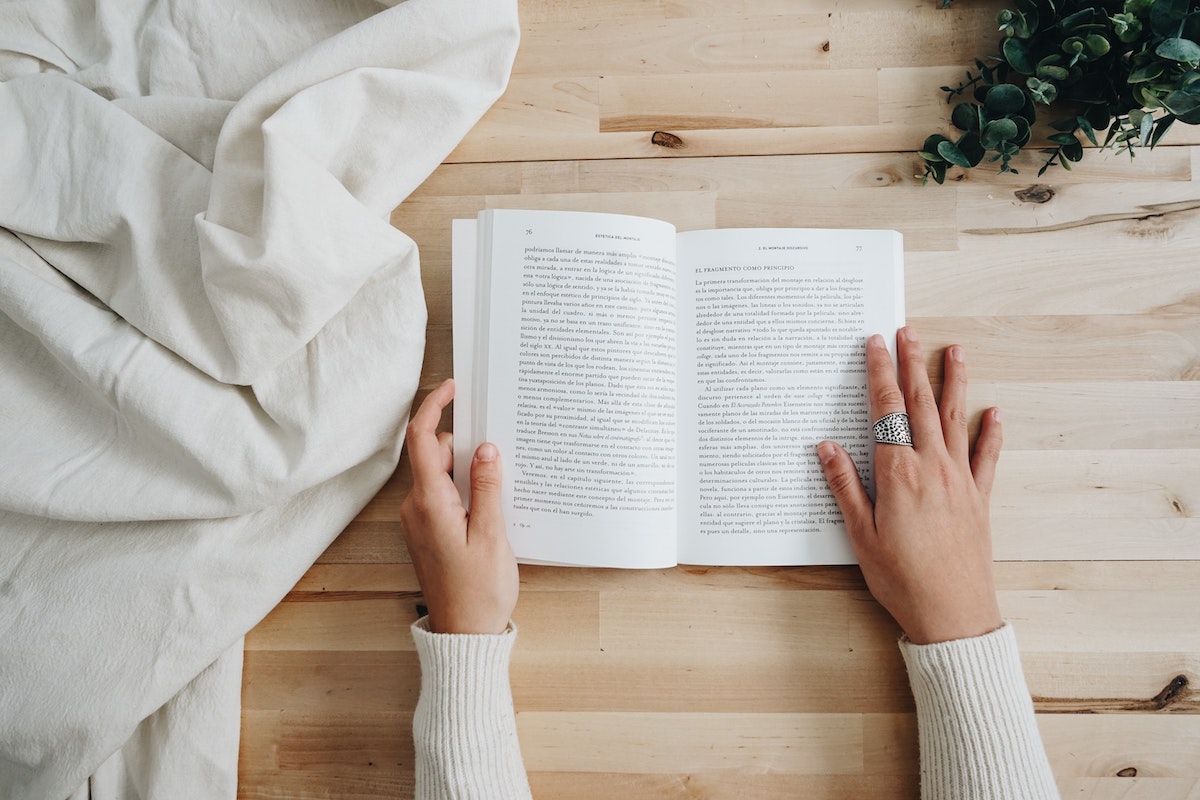多くの音楽ストリーミングサービスでは、そのサービスへ登録されている楽曲しか再生することができませんが、Google Play Musicの場合では自分で楽曲のファイルをアップロードして音楽を楽しむことも可能です。アップロードできる楽曲数は50,000曲となっています。楽曲によってはまだどのサービスにも配信されていないこともあるので、この機能を使うことでより自分好みの音楽サービスにすることが可能でしょう。
google play musicへアップロード方法2つ
Google Play Musicへ楽曲をアップロードするには、
- PCブラウザからアップロードする方法
- PCアプリを使ってアップロードする方法
この2種類の方法があります。
以前はPCブラウザからしかアップロードが出来ませんでしたが、現在はアプリを使っても可能となりました。ただ操作手順としてはPCブラウザからアップロードする方がシンプルです。
ではこれから順番に説明していきます。
1. PCブラウザからアップロードする方法
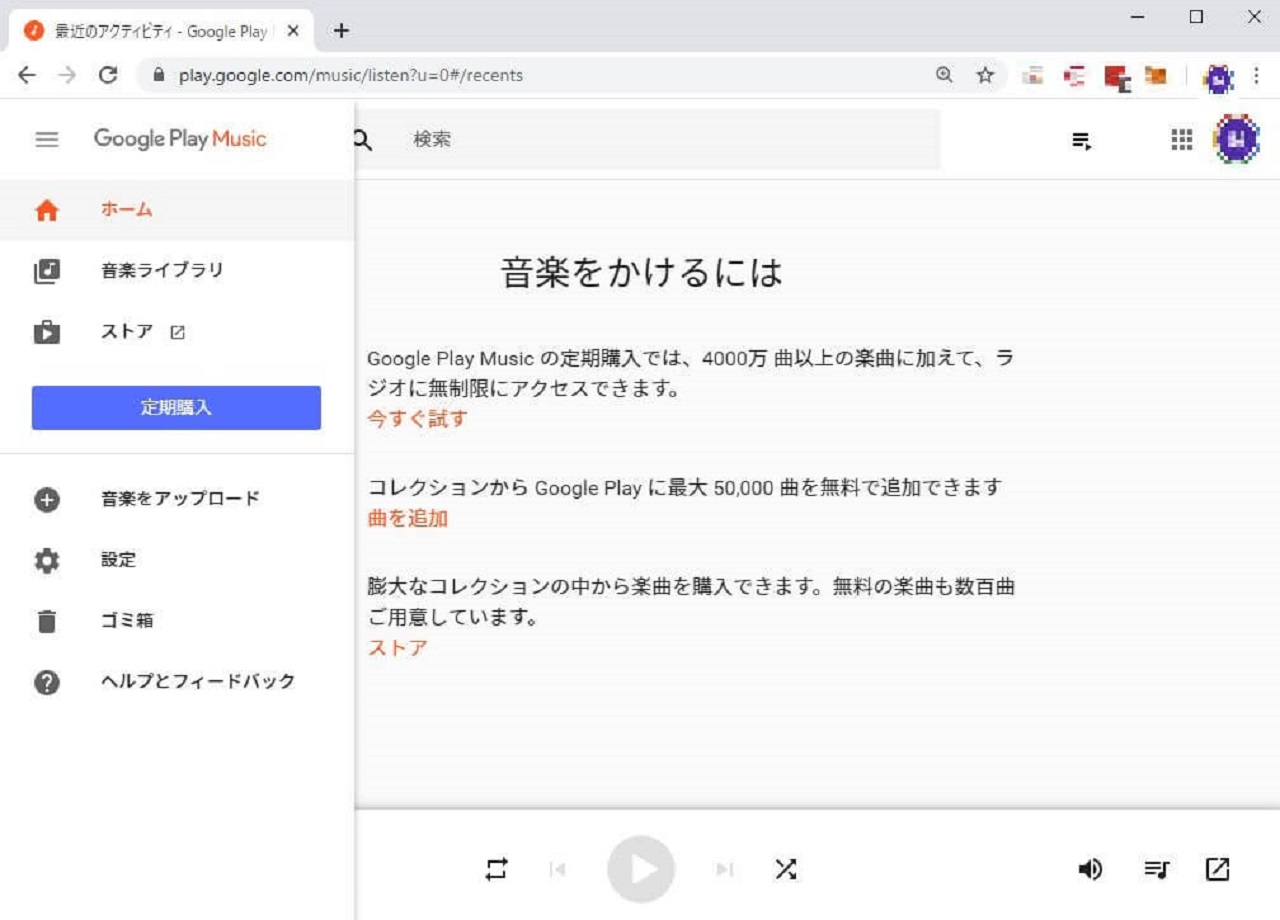
まずはGoogle Play Musicの公式サイトにアクセスして、左上にあるメニューボタンをクリックします。Googleアカウントにログインしていない場合は、この時ログインも併せて行います。
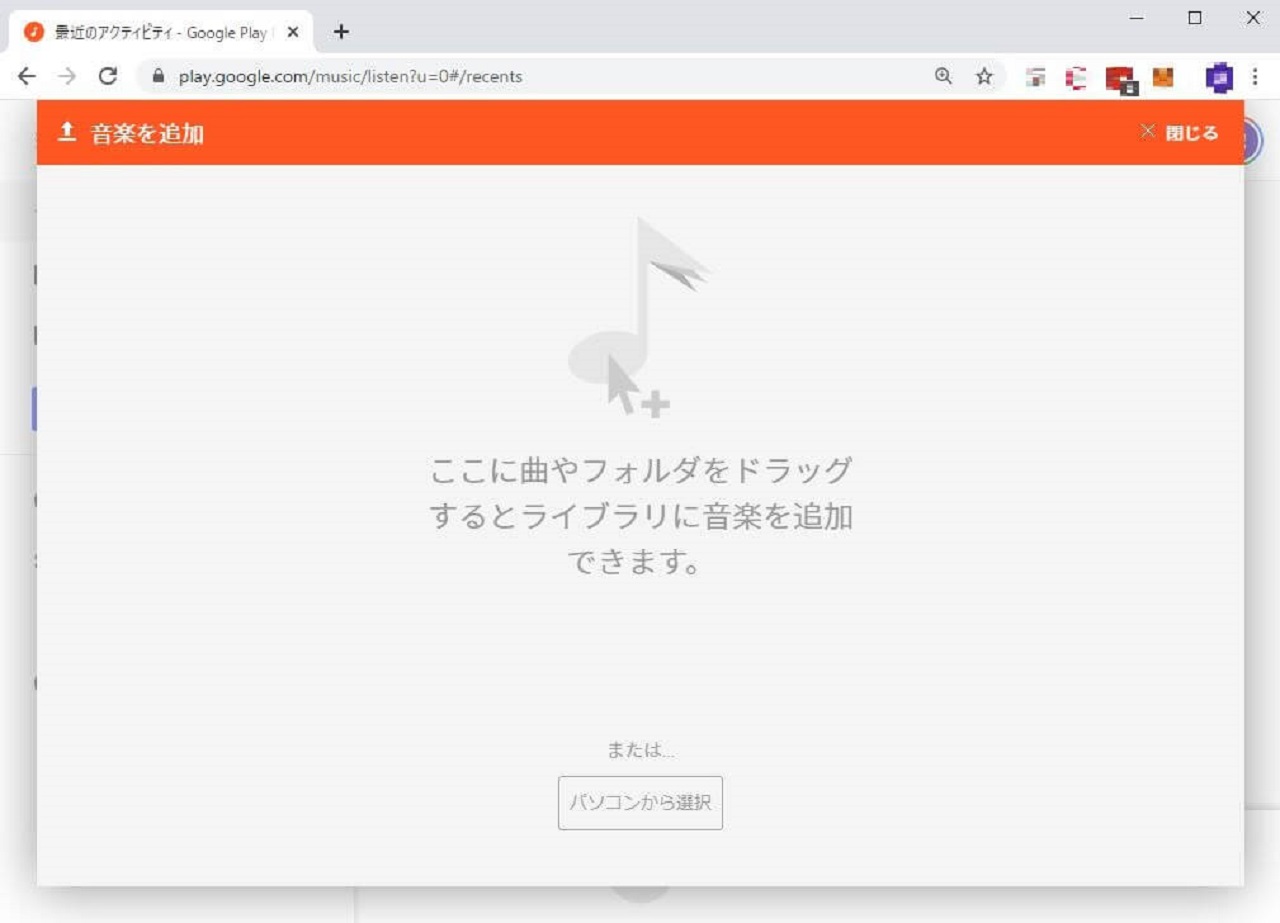
Google Play Musicのメニューボタンが開いたら、真ん中辺りにある「+ 音楽をアップロード」をクリックしましょう。これで楽曲やフォルダごとアップロードするための画面が開きます。
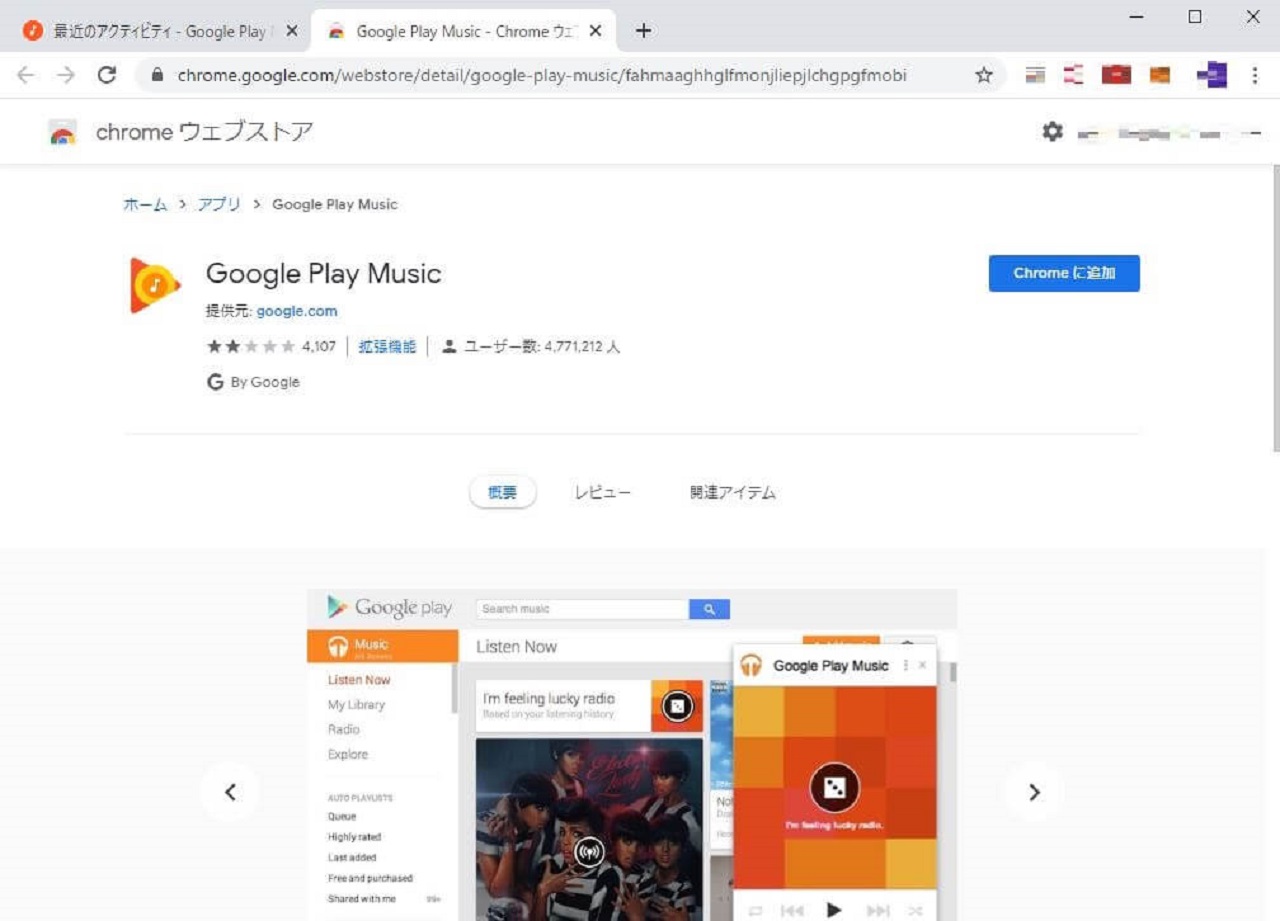
次に、アップロード画面上で楽曲やフォルダをドラッグ&ドロップします。ただGoogle Chromeを利用していると初回だけプラグインの追加が必要なので、「次へ」というボタンをクリックしましょう。するとプラグインを追加する画面が出てきます。
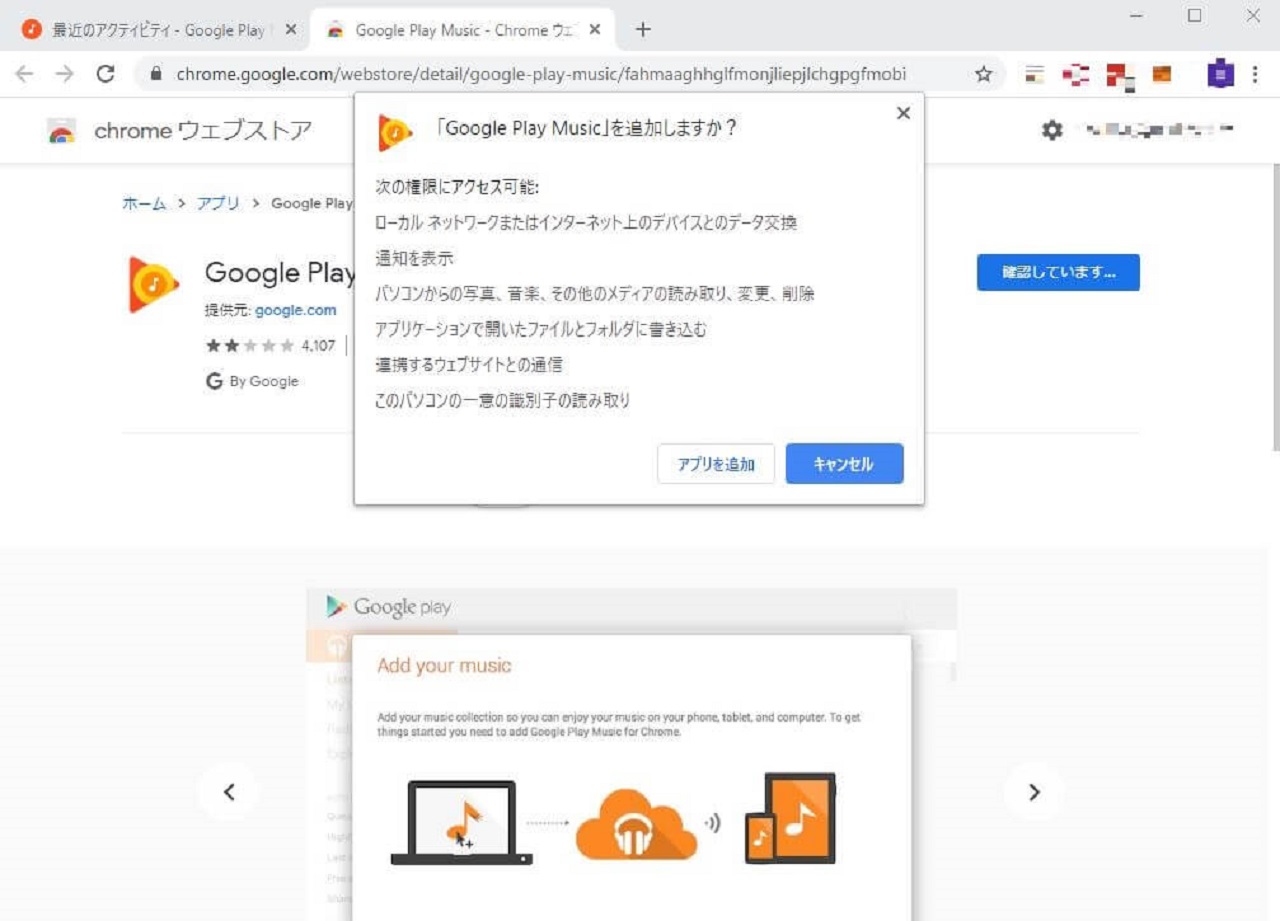
プラグイン画面が出たら、画面右上にある「Chromeに追加」をクリックしましょう。すると確認画面が出てくるので、内容をチェックして「アプリを追加」を選択します。
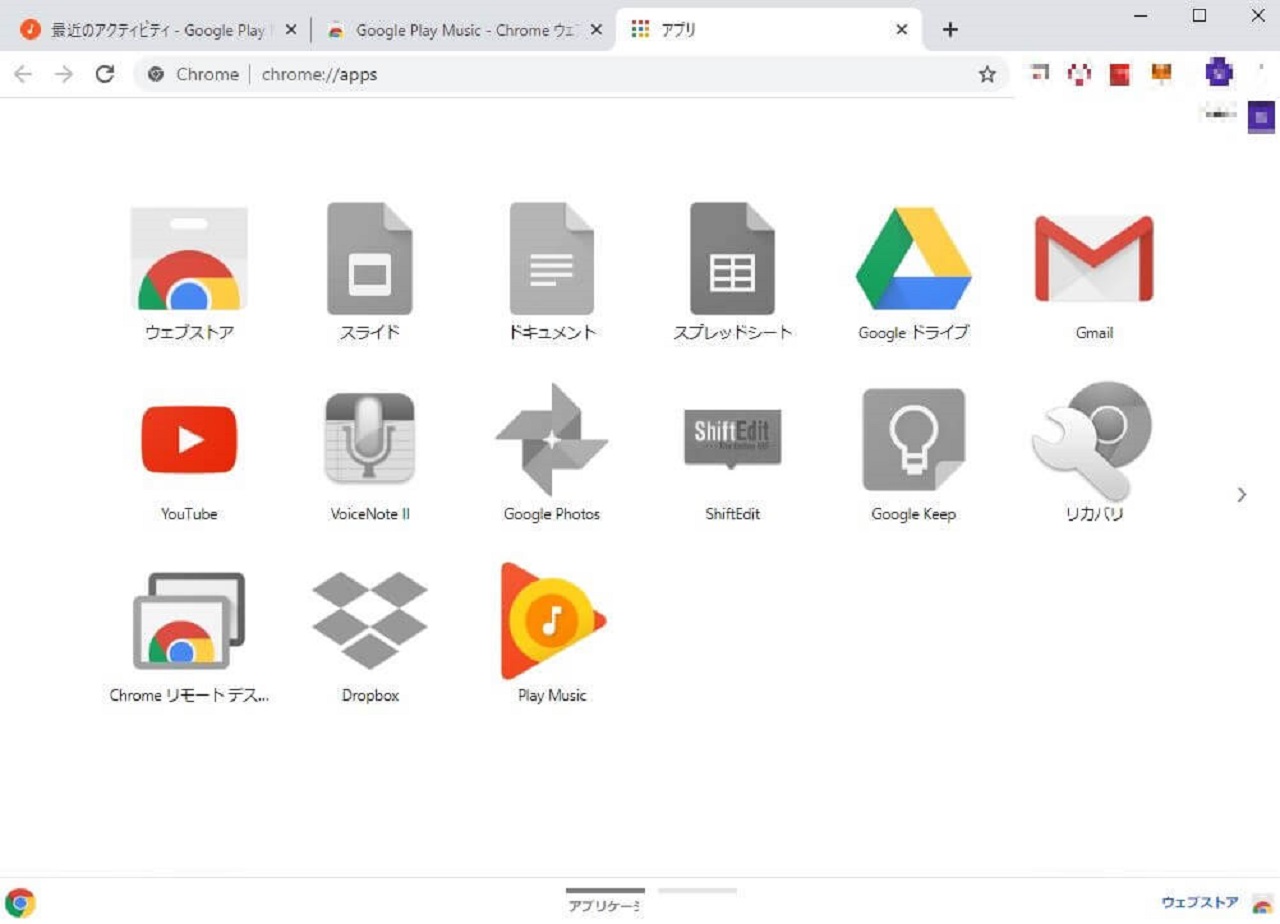
追加が完了すると現在Google Chromeに追加されているアプリの一覧画面が表示されます。ここに「Play Music」というアイコンが表示されていれば、プラグインの追加が完了となります。そして先ほど追加作業を行った楽曲もすでにGoogle Play Musicのライブラリに追加されているので、PCブラウザからのアップロード作業は完了となります。
2.PCアプリを使ってアップロードする方法
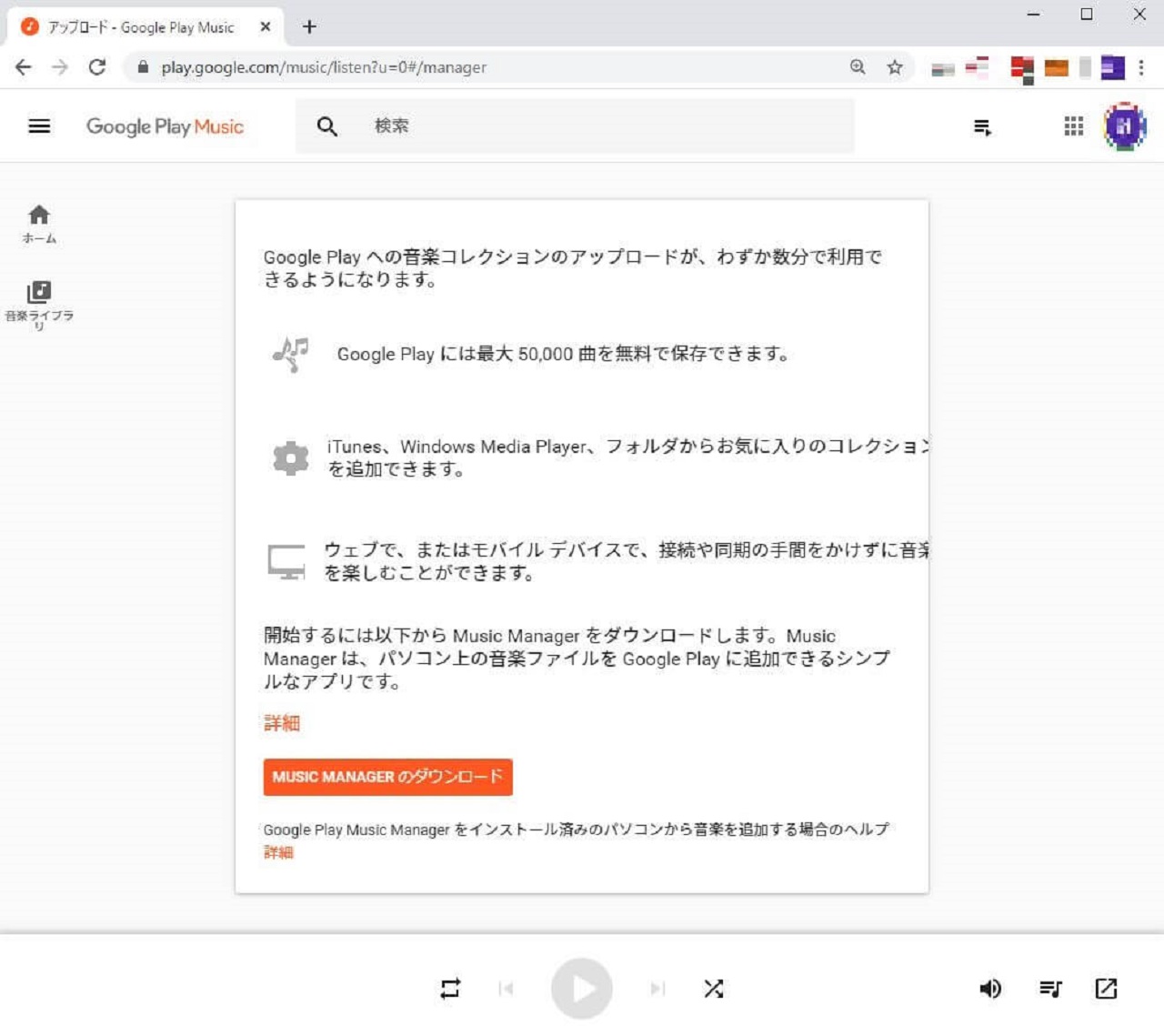
PCアプリを使ってダウンロードする場合は、まずブラウザでアプリのダウンロード画面へアクセスします。
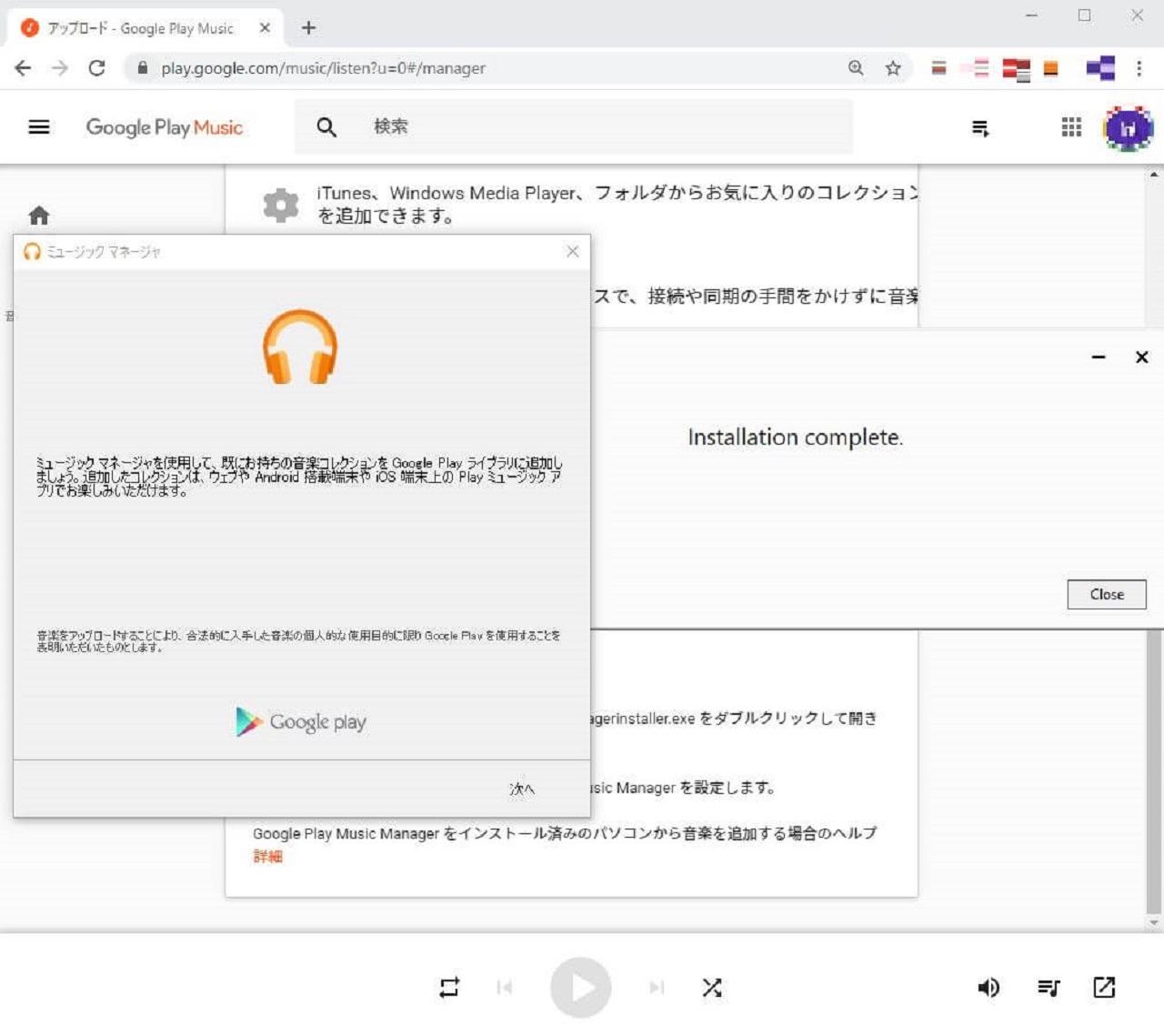
ここから「MUSIC MANAGERのダウンロード」をクリックするとダウンロードが行われます。完了したらクリックしてインストールを開始しましょう。すると2つのウィンドウが開きます。
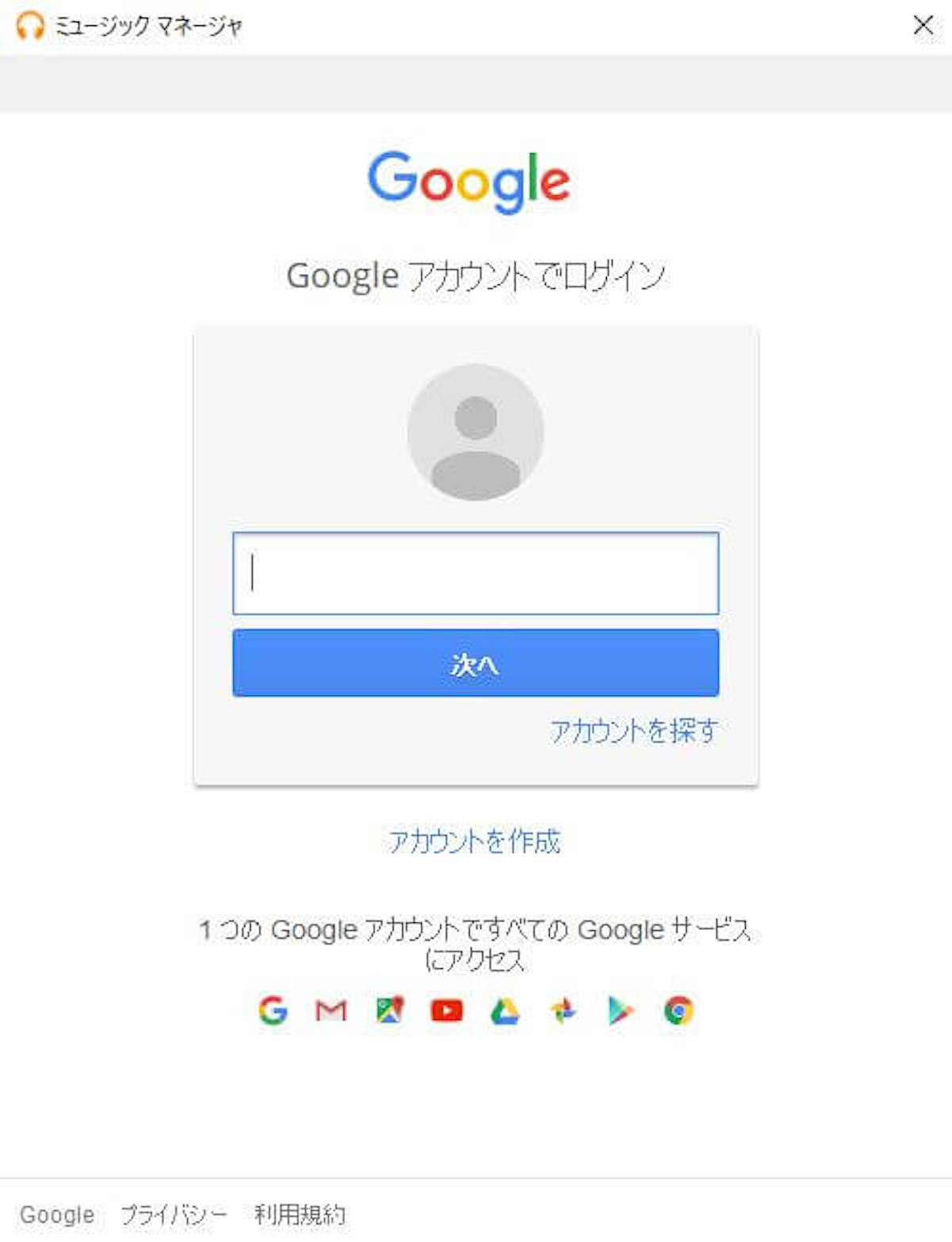
「Installation complete」という画面は「Close」で閉じます。「ミュージックマネージャ」という画面は「次へ」で進めます。するとGoogleアカウントへのログイン画面が出てきます。
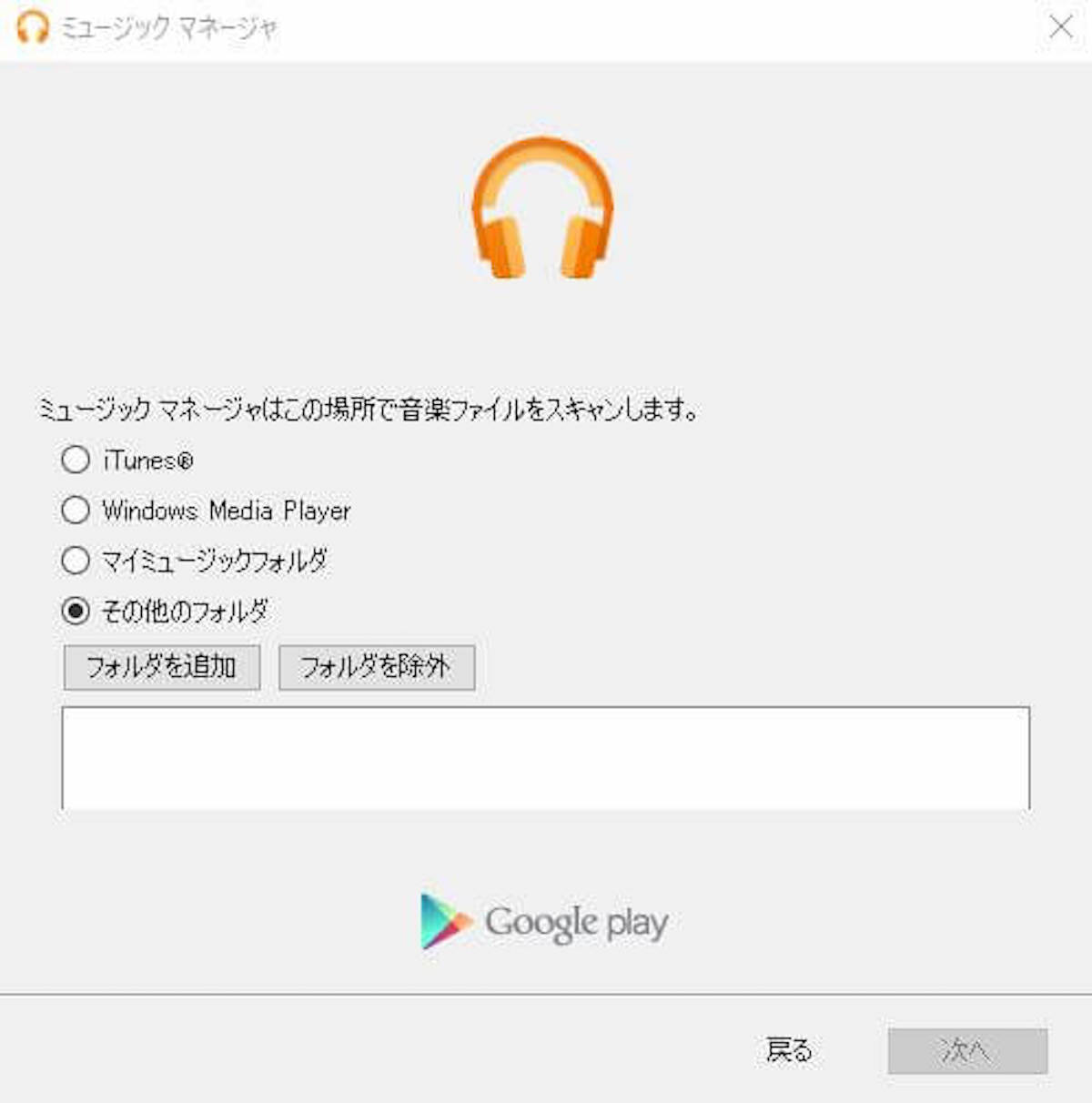
ログインを済ませると、ミュージックマネージャが音楽をスキャンする場所を選択する画面が出てきます。ここで音楽ファイルが入っている場所を選びましょう。
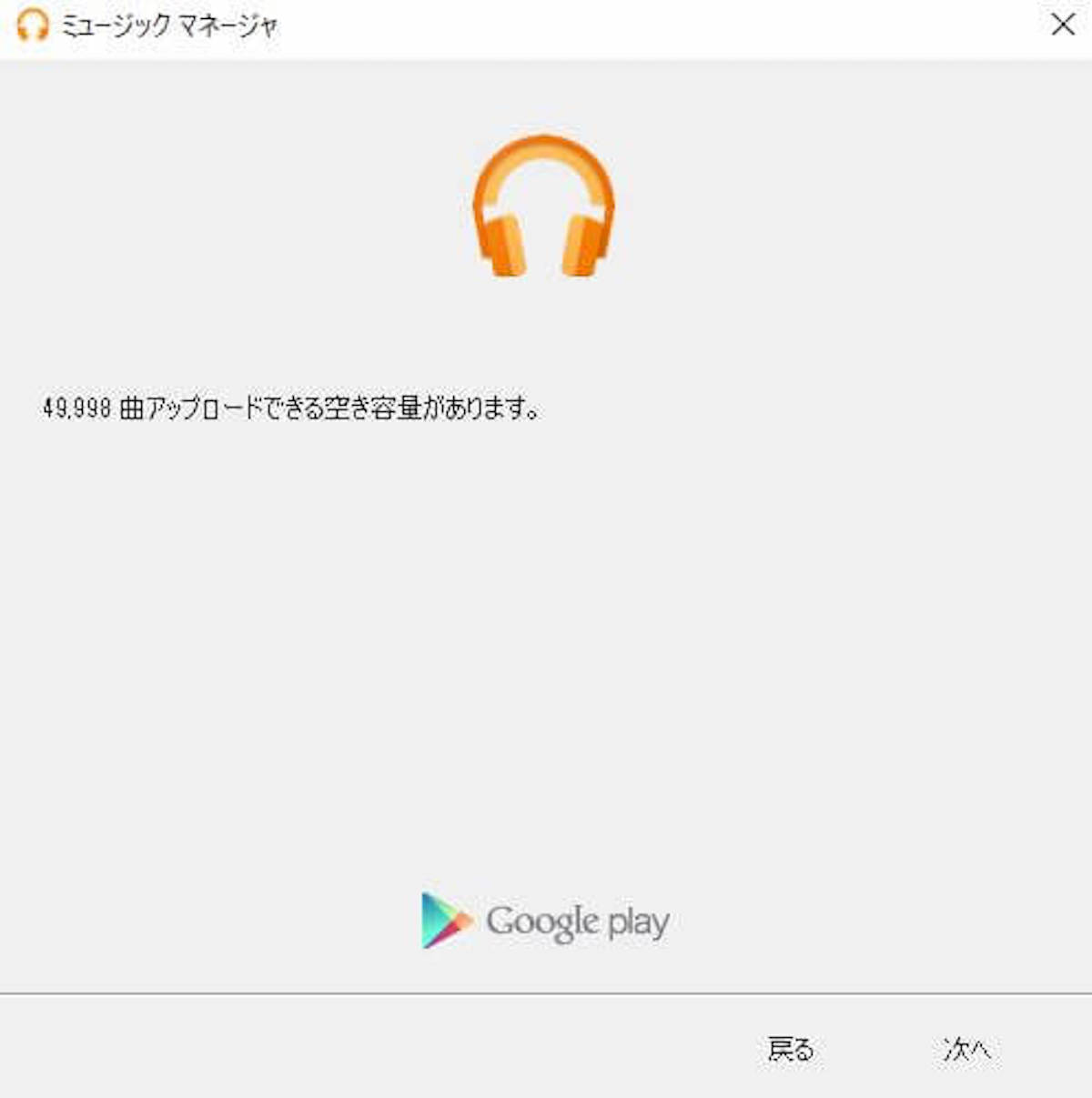
音楽ファイルが入った場所を選んで「次へ」をクリックすると、アップロード出来る空き容量が表示されます。Google Play Musicではアップロード出来るのはトータル5万曲となっています。ここからは選んだ場所によって表示が少し変わりますが、今回はiTunesを選択して進めます。
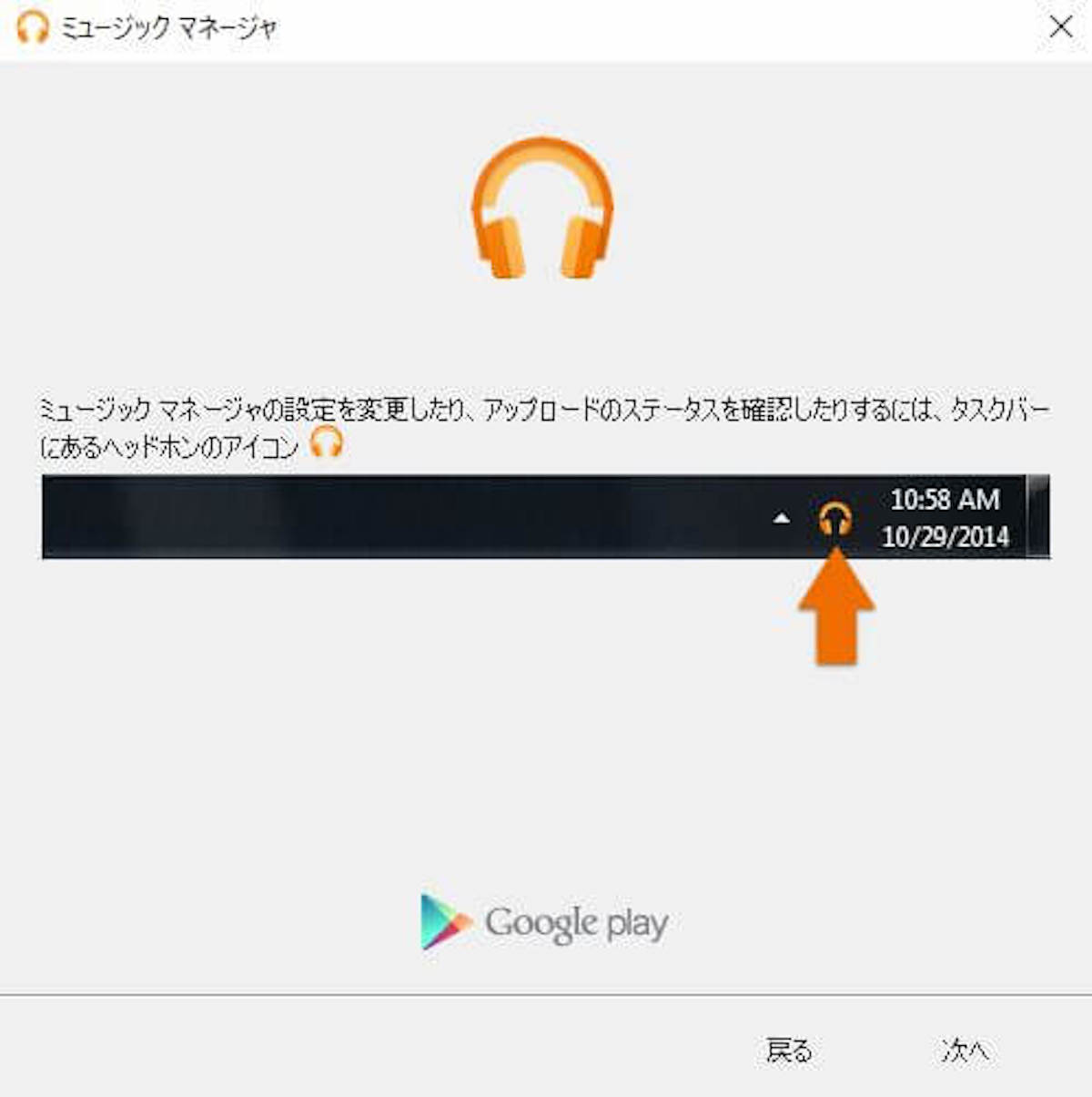
ここで「次へ」をクリックすると、今後も同じフォルダからアップロードするか確認する画面がでてくるので「はい」か「いいえ」を選択しましょう。選択した後は、Google Play Musicに関する説明画面が出てきます。
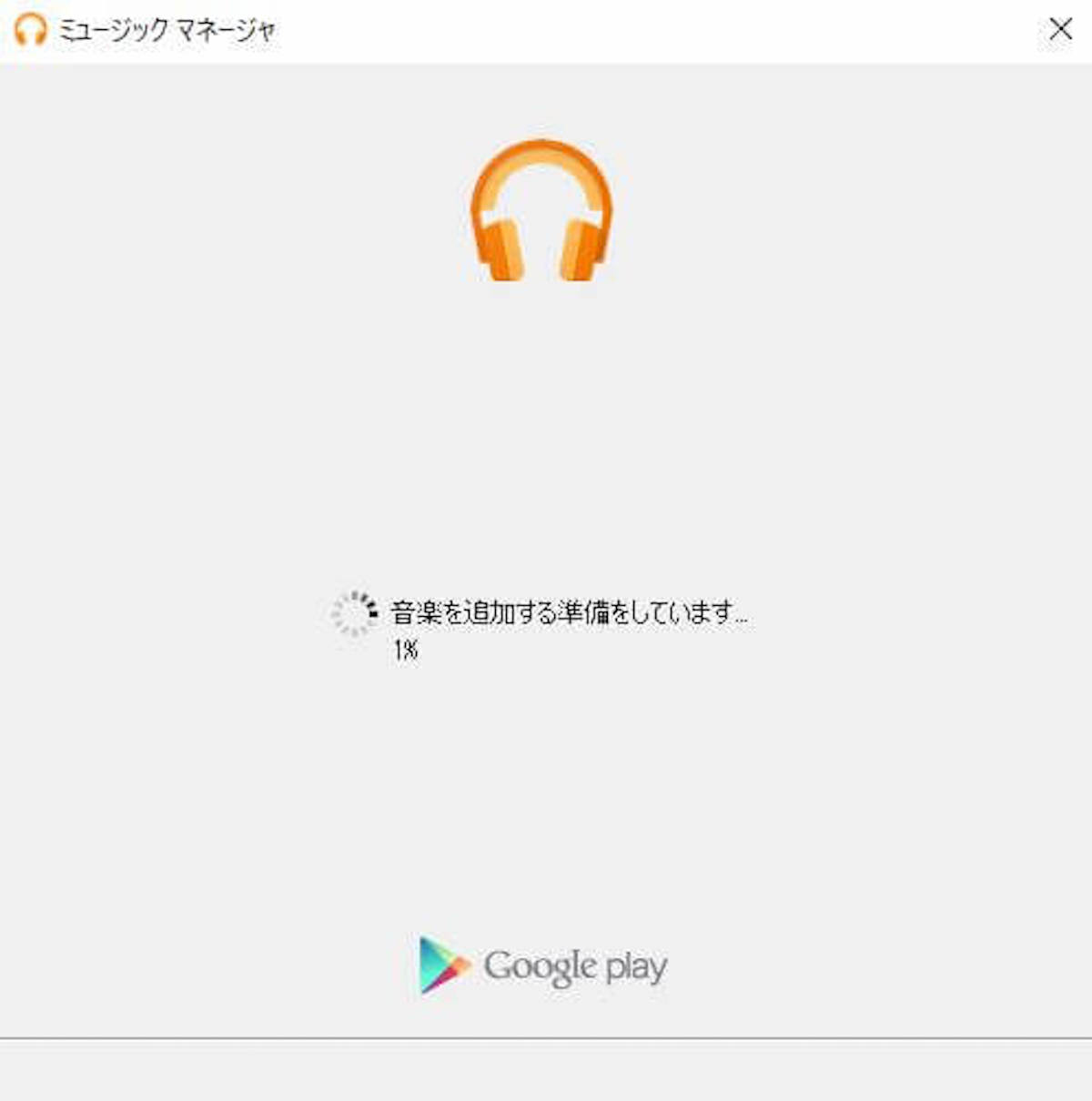
WindowsならGoogle Play Musicのアイコンが右下のタスクバーに収納されます。確認して「次へ」をクリックすると、楽曲のアップロード画面が出てきます。
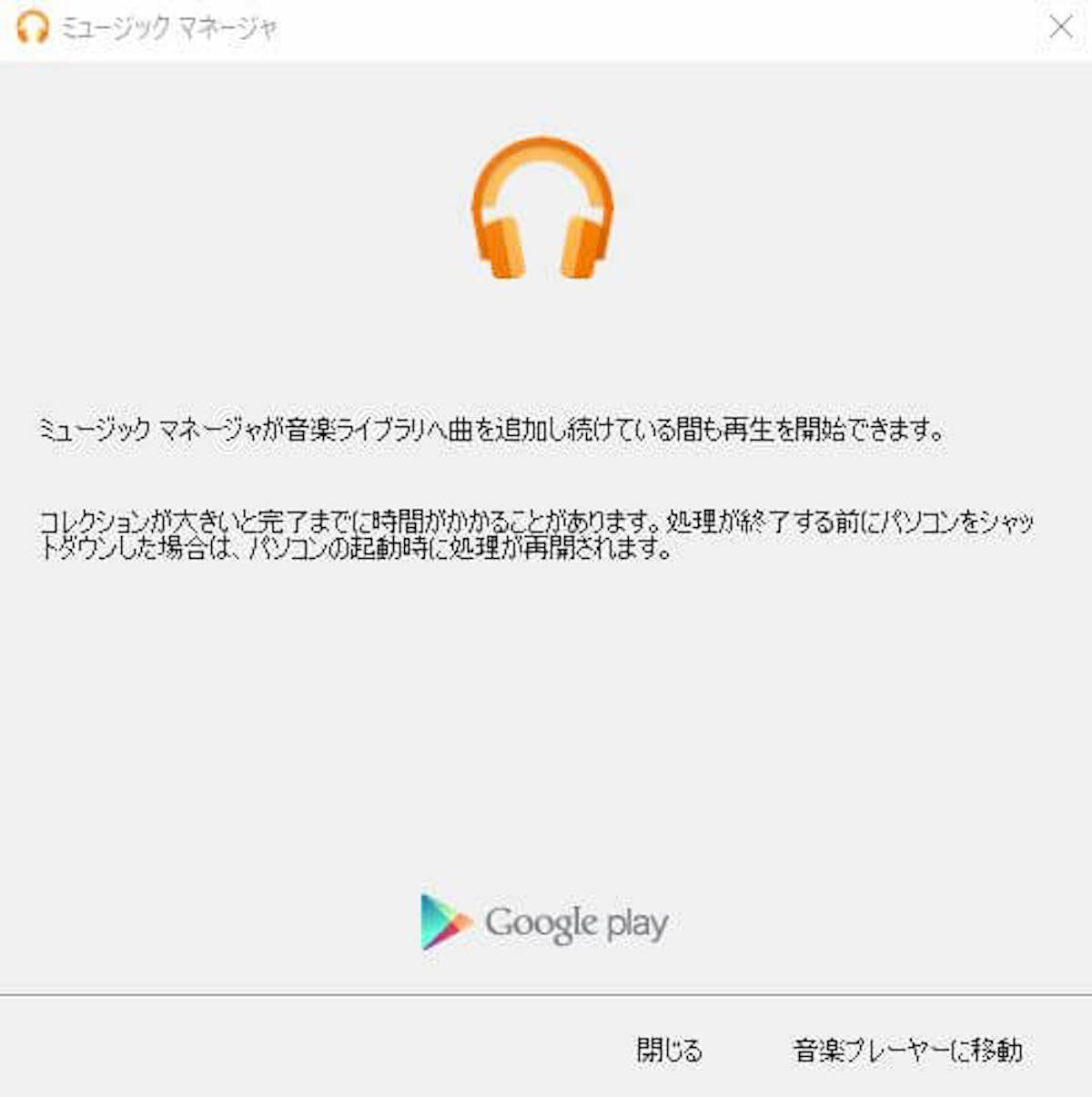
最後に「音楽プレーヤーに移動」というボタンが出てくるので、これをクリックしましょう。この時点でアップロードが出来ていない楽曲があっても、プレーヤーで再生している間にアップロードを進めてくれます。これでPCアプリを使ってアップロードする作業は完了となります。
楽曲を編集・削除・ダウンロードする方法
ここまではPCからGoogle Play Musicへ楽曲をアップロードする方法をまとめてきましたが、ここからはアップロードした楽曲を編集、削除、ダウンロードする方法を説明していきます。
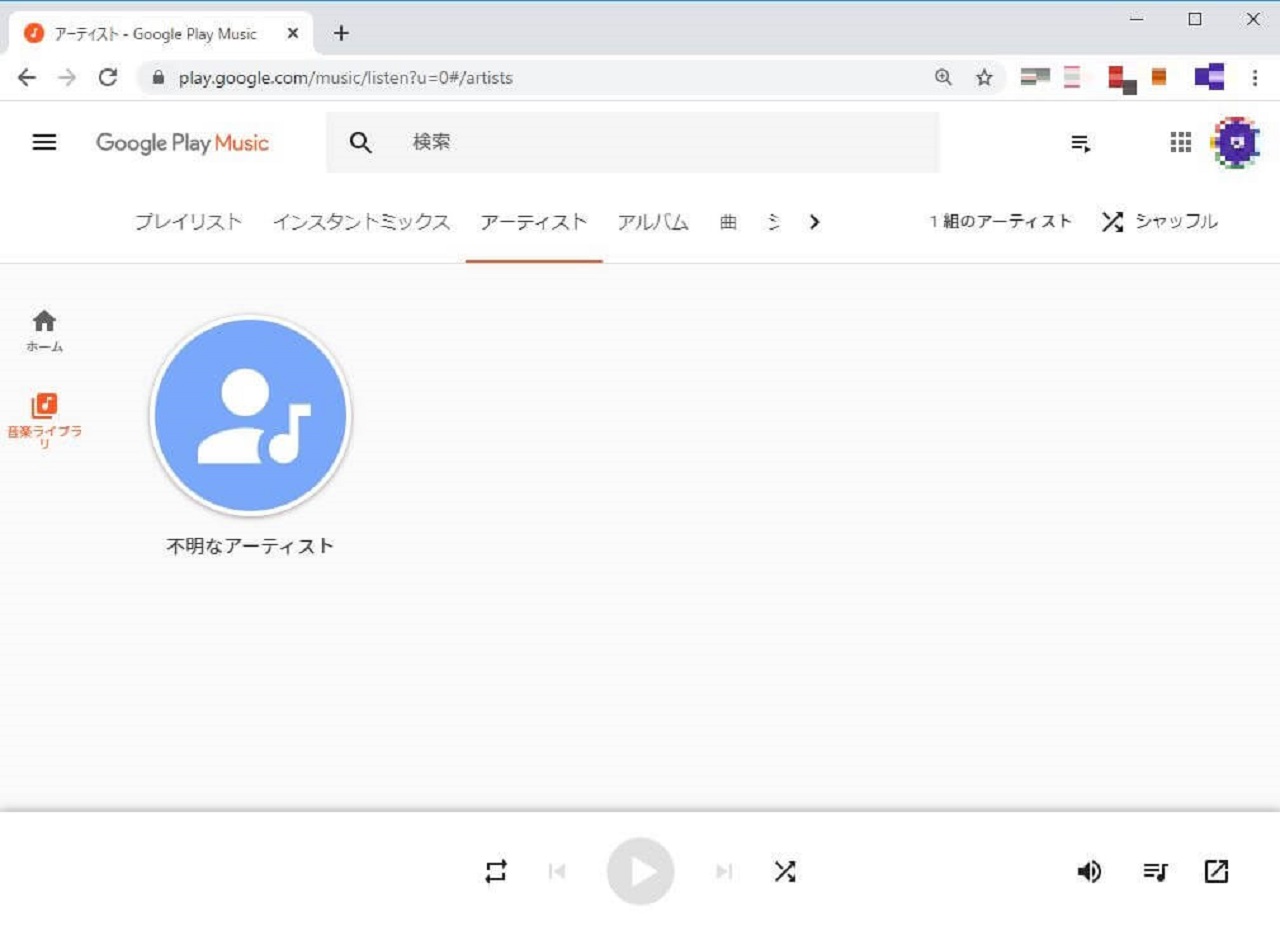
まずはGoogle Play Musicの音楽ライブラリページへアクセスしましょう。ここにはすでにアップロードされている楽曲が表示されます。
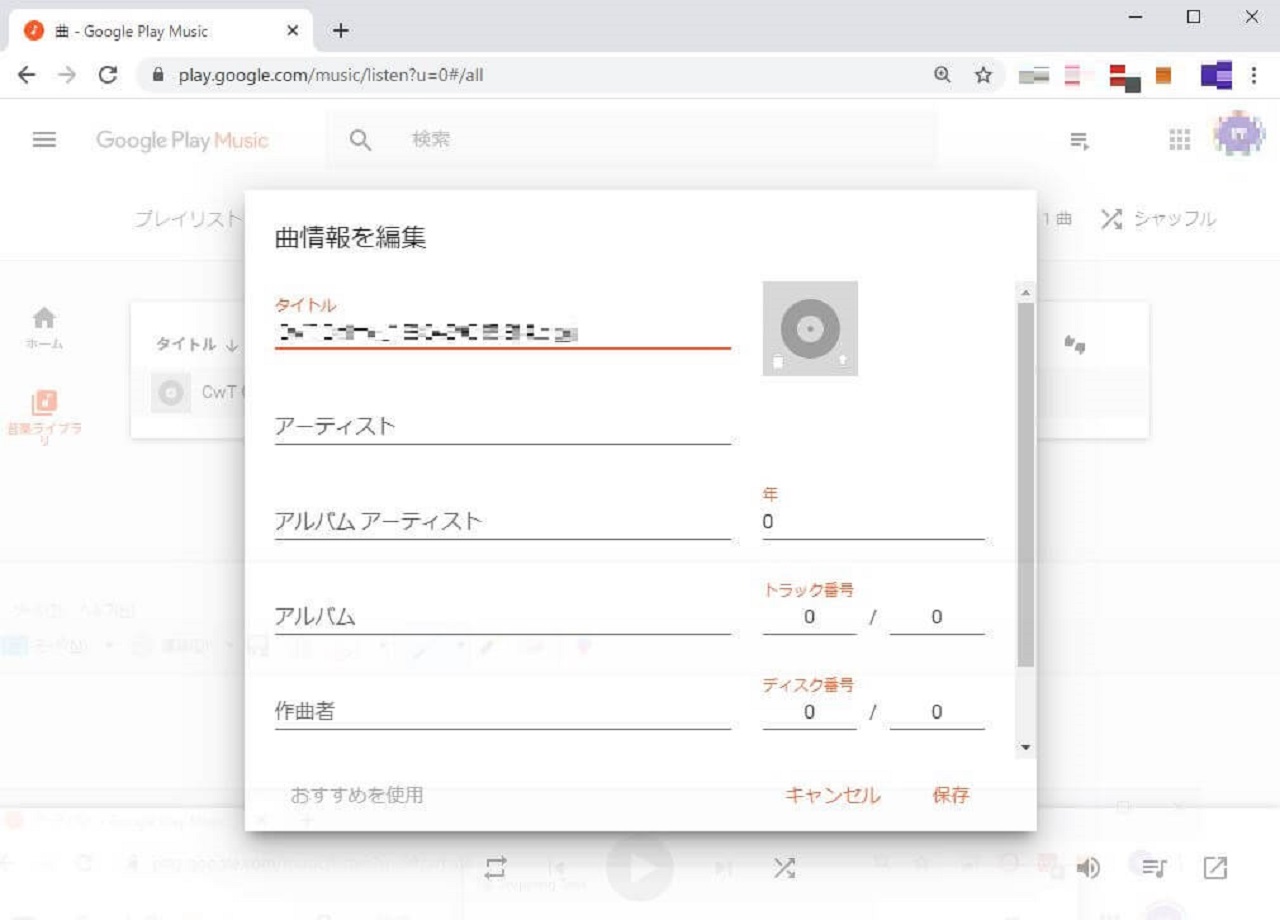
ここから編集したいアルバムや楽曲をクリックし、表示されているメニューボタン「︙」をタップします。例えば楽曲のメニューボタンを開いて「情報を編集」を選ぶとこのような画面が表示されるので、自由に編集することが可能です。
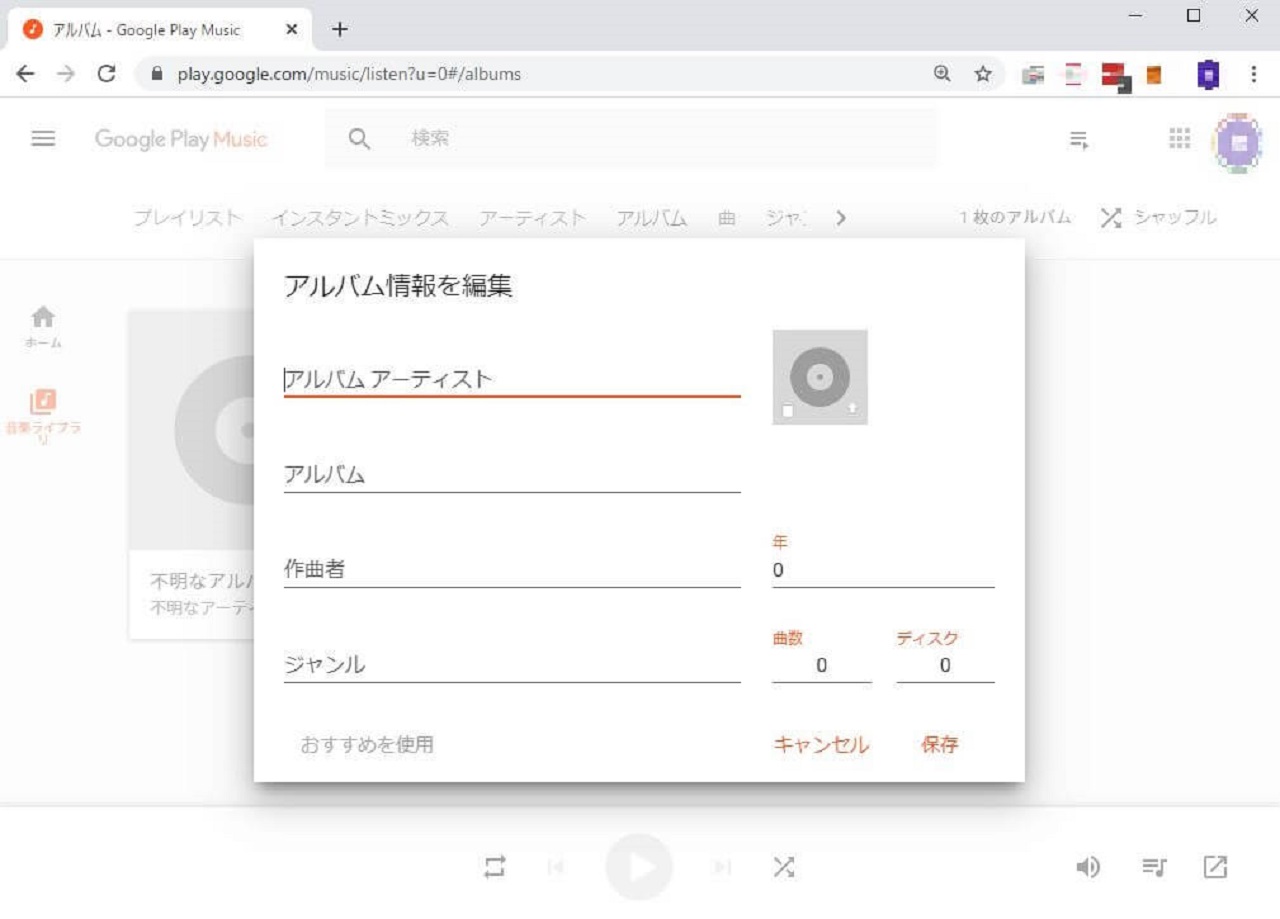
アルバムの場合は、メニューボタンから「アルバム情報を編集」を選ぶと編集画面が表示されます。ここからアーティスト名やアルバム名・ジャンルなどを入力することが出来ます。
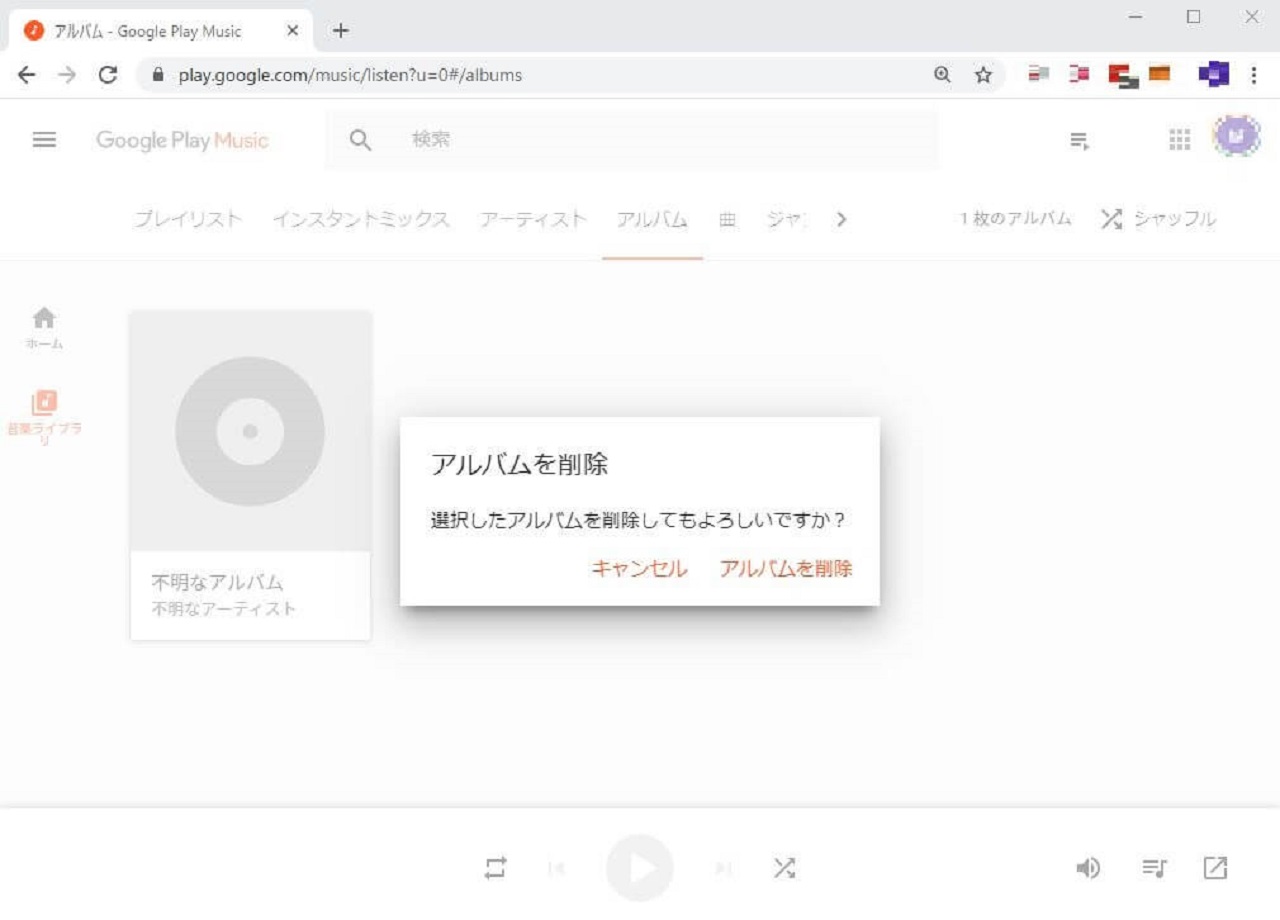
もしアップロードした楽曲・アルバムを削除する場合は、それぞれメニューボタンから「削除」をクリックしましょう。確認画面が出てくるので、ここから削除する事が可能です。
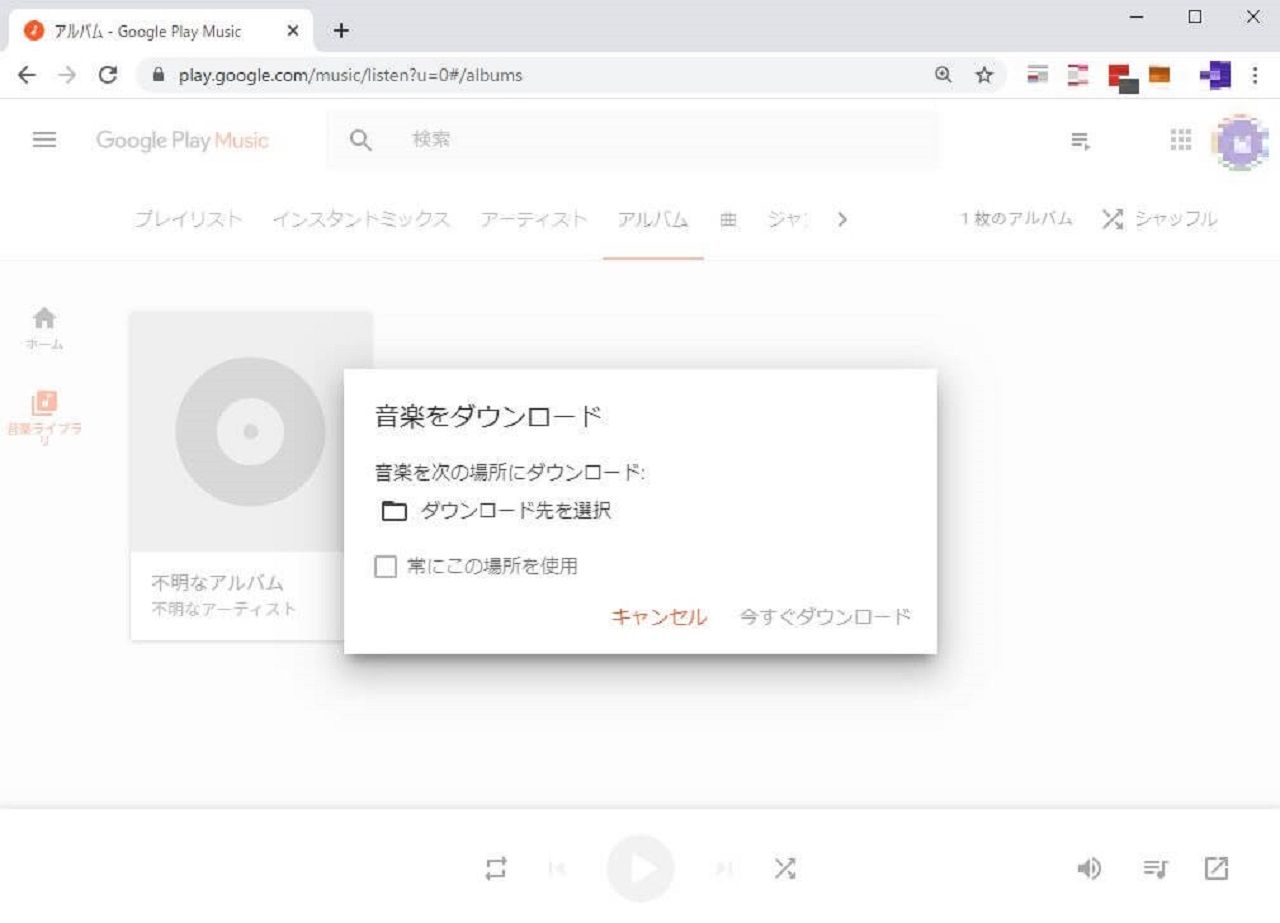
パソコンからアップロードした楽曲をスマホなどにダウンロードする場合も、メニューボタンから操作が可能です。メニューにあるダウンロードをクリックするとダウンロード先を確認する画面が出てくるので、ここから場所を選んで「今すぐダウンロード」をクリックしましょう。