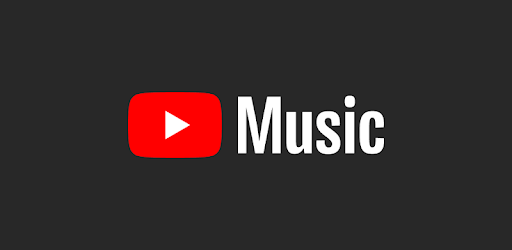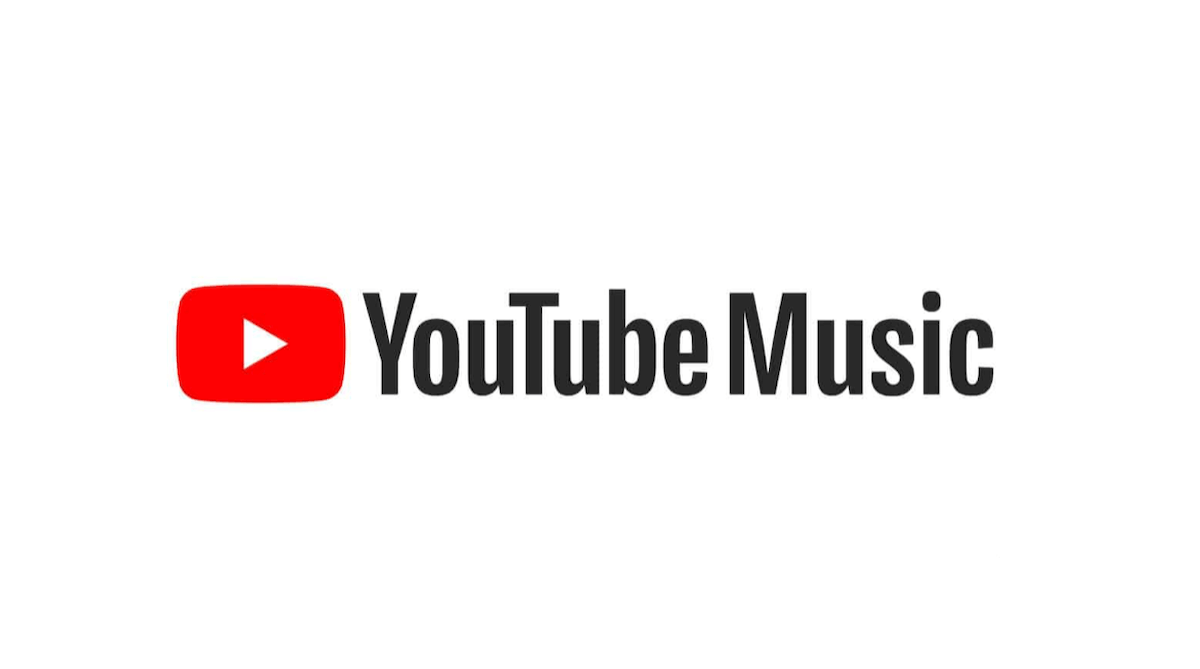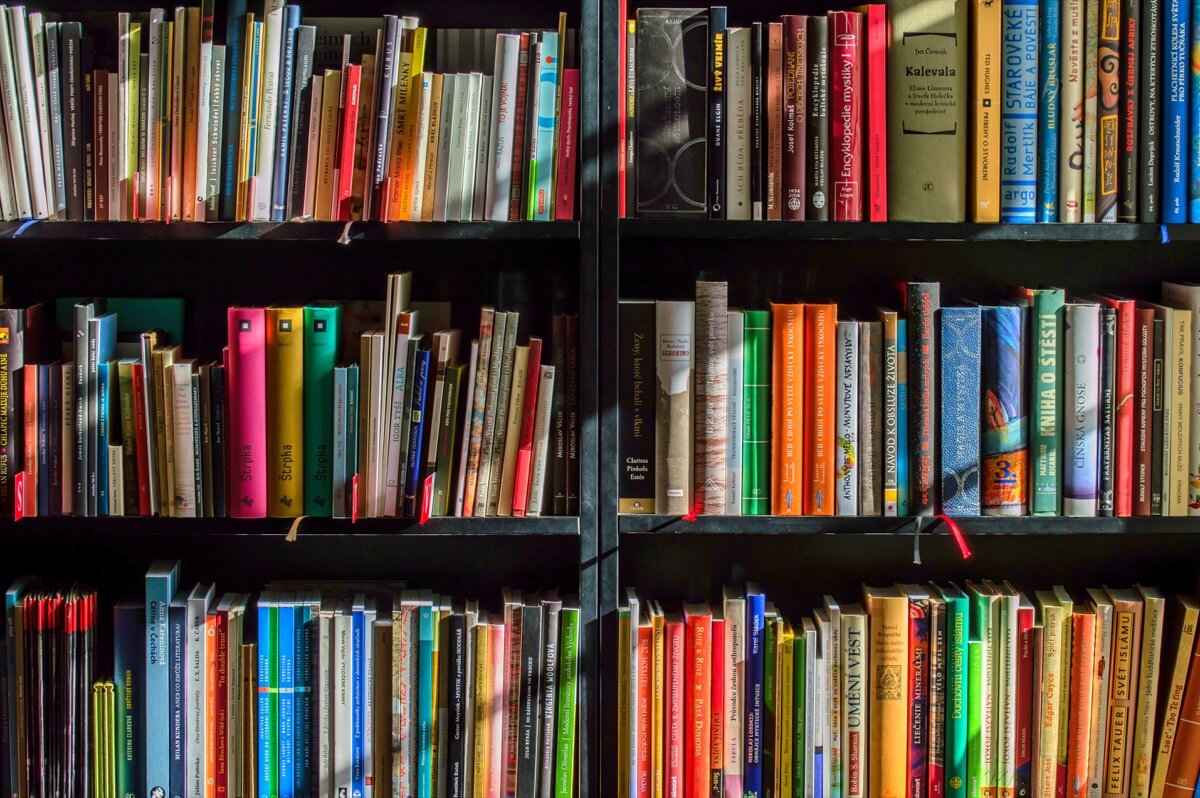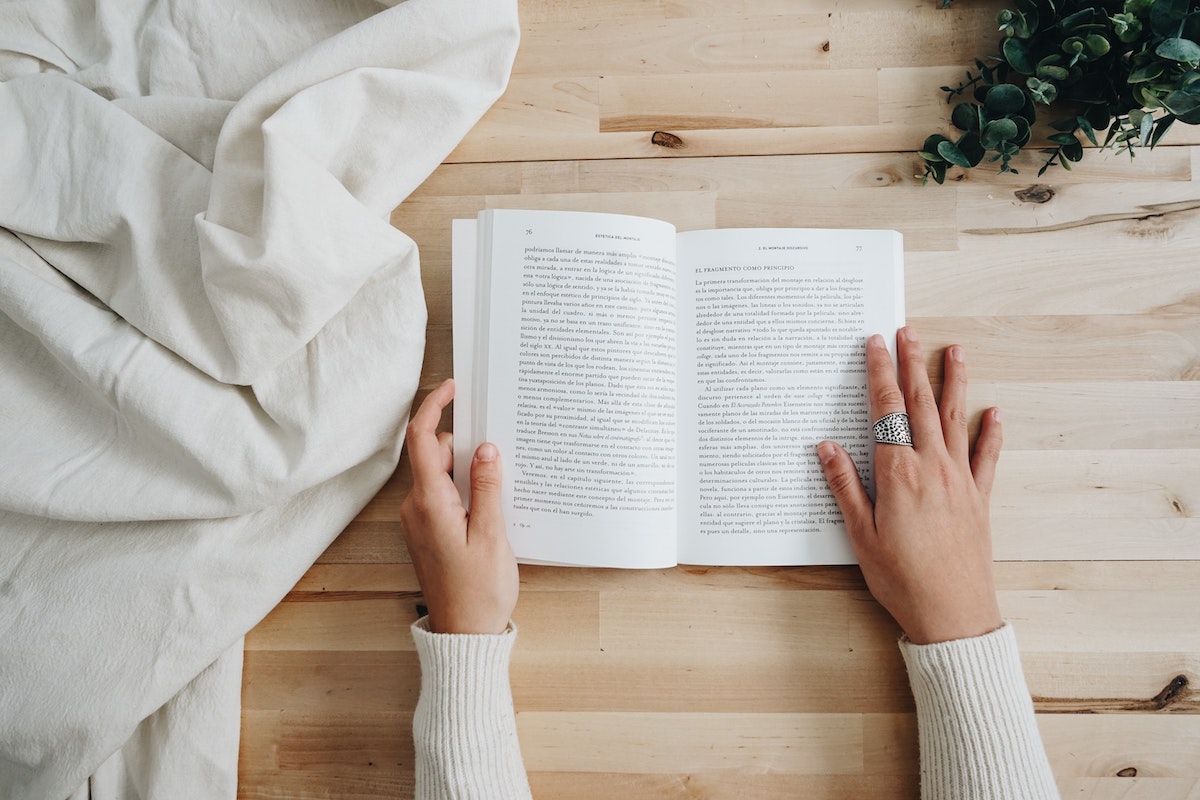Youtube Music PremiumではYoutube上でも再生できるプレイリストが自由に楽しめるので、集中したい時やテンションを上げたい時、眠気を覚ましたい時、リラックスしたい時などに便利です。
Youtubeでは通常オフライン再生が出来ませんが、Youtube Music Premiumではダウンロードやオフライン再生・バックグラウンド再生もできるようになっています。
良いプレイリストが無ければ、自分好みの楽曲を集めてプレイリストを作成する事も出来るので、今回紹介している作り方を参考にして作成してみてください。このページでは、Youtube Music Premiumで公開されているプレイリストを使って楽曲を楽しんだり、自分でゼロからプレイリストを作成する方法をiPhoneを利用している場合で説明していきます。
YouTube Musicのプレイリストを使う方法
検索ボタンから検索する
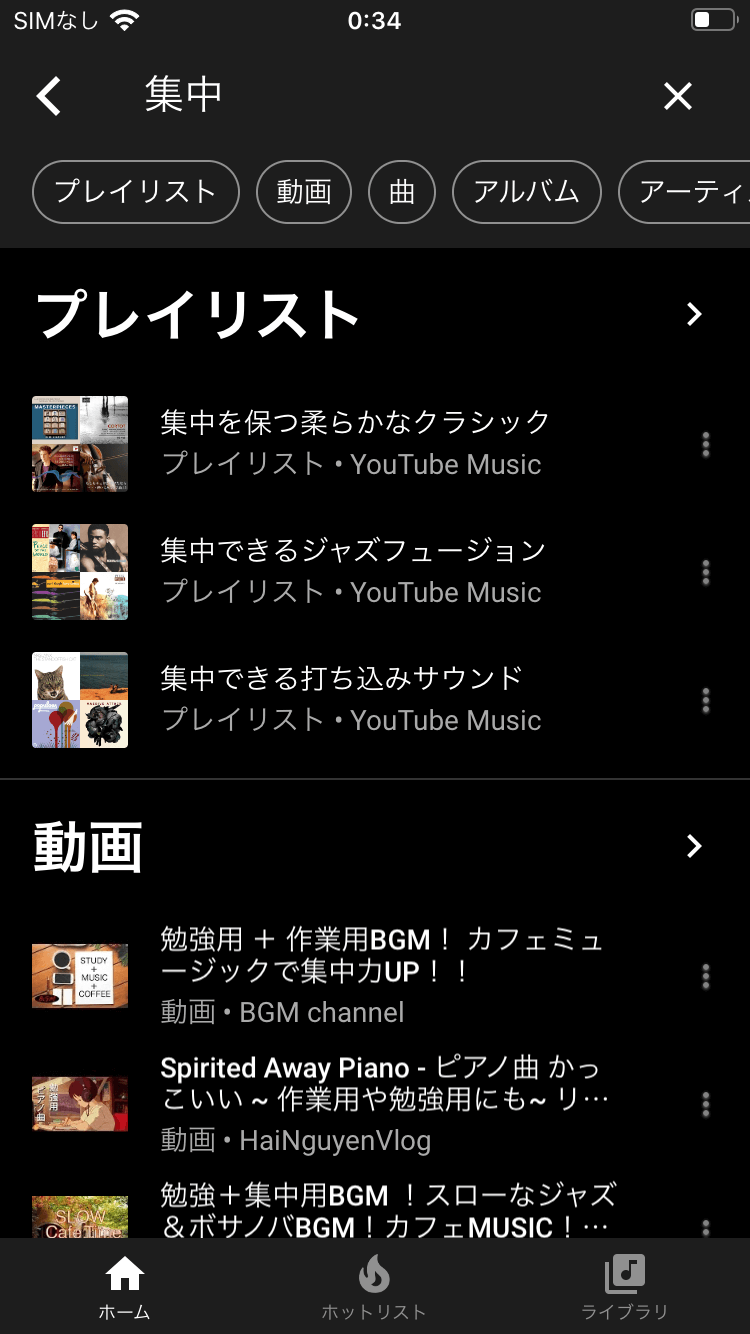
YouTube Musicでプレイリストを使うなら、まずはアプリの画面上部にある検索ボタンをタップして、プレイリストを検索します。
検索結果から再生したいプレイリストを探す
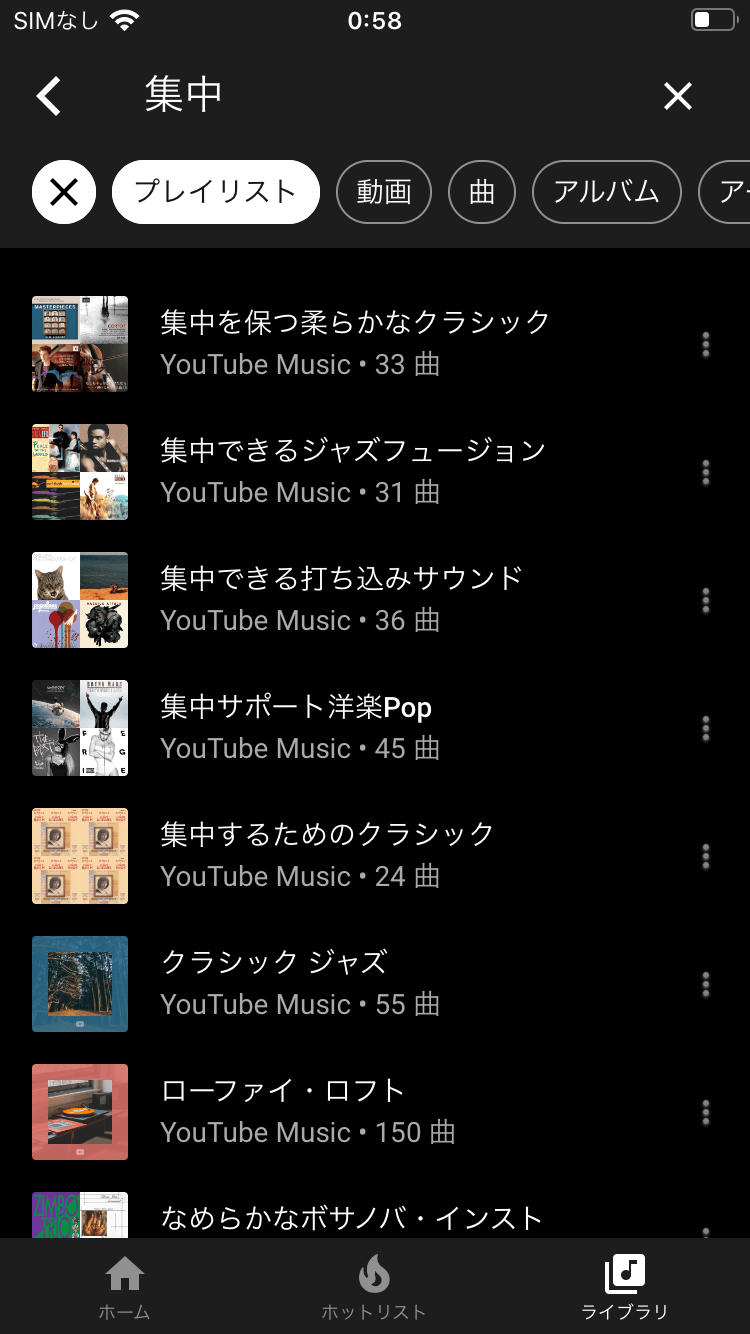
検索結果画面の一番上には、検索でヒットした「プレイリスト」が出てくるので、ここから好きなプレイリストを探します。「プレイリスト >」と書かれた部分をタップすると、上の画像のようにヒットした全てのプレイリストが確認出来ます。
プレイリストを再生する
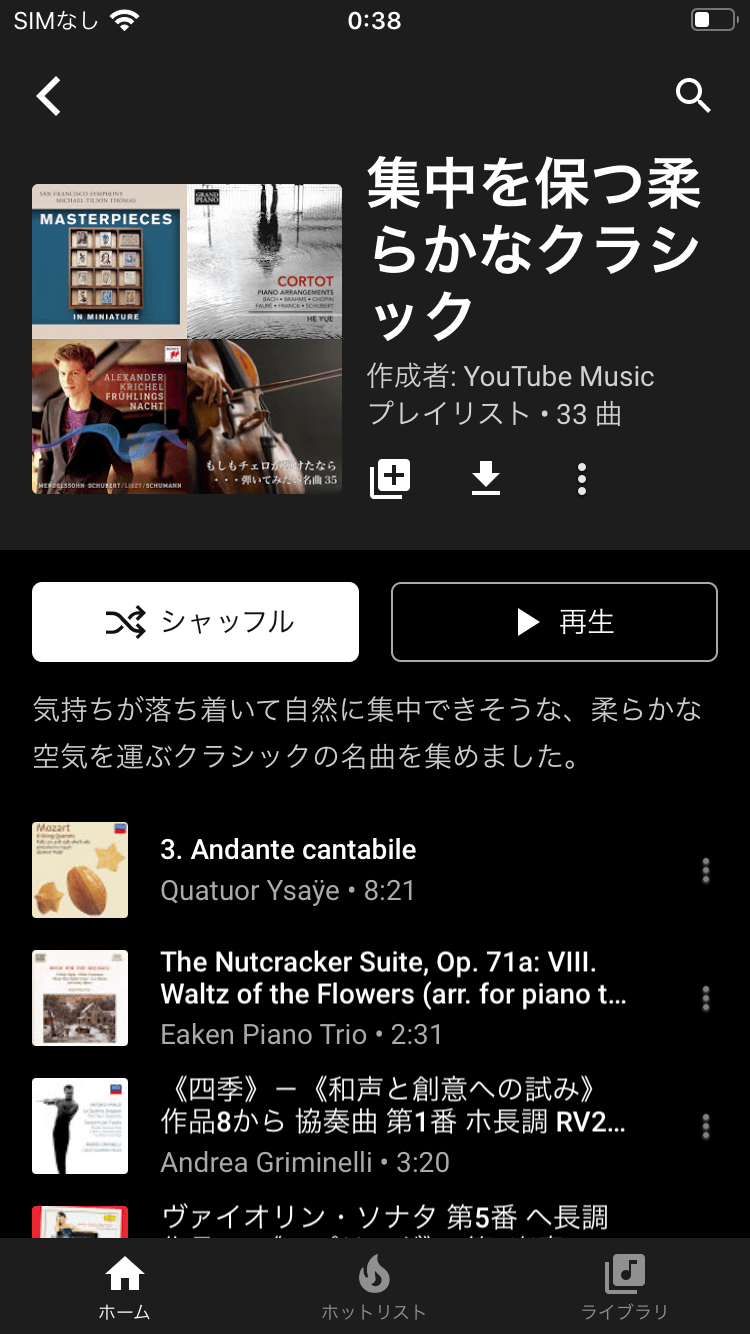
検索結果の画面で好きなプレイリストを見つけたら、それをタップして詳細画面を開きます。ここではプレイリストに収録されている楽曲名や楽曲数が確認できます。後は「シャッフル」や「再生」をタップすればプレイリストの楽曲が楽しめます。
プレイリストを作成する方法
検索ボタンからプレイリストに追加したい楽曲を検索
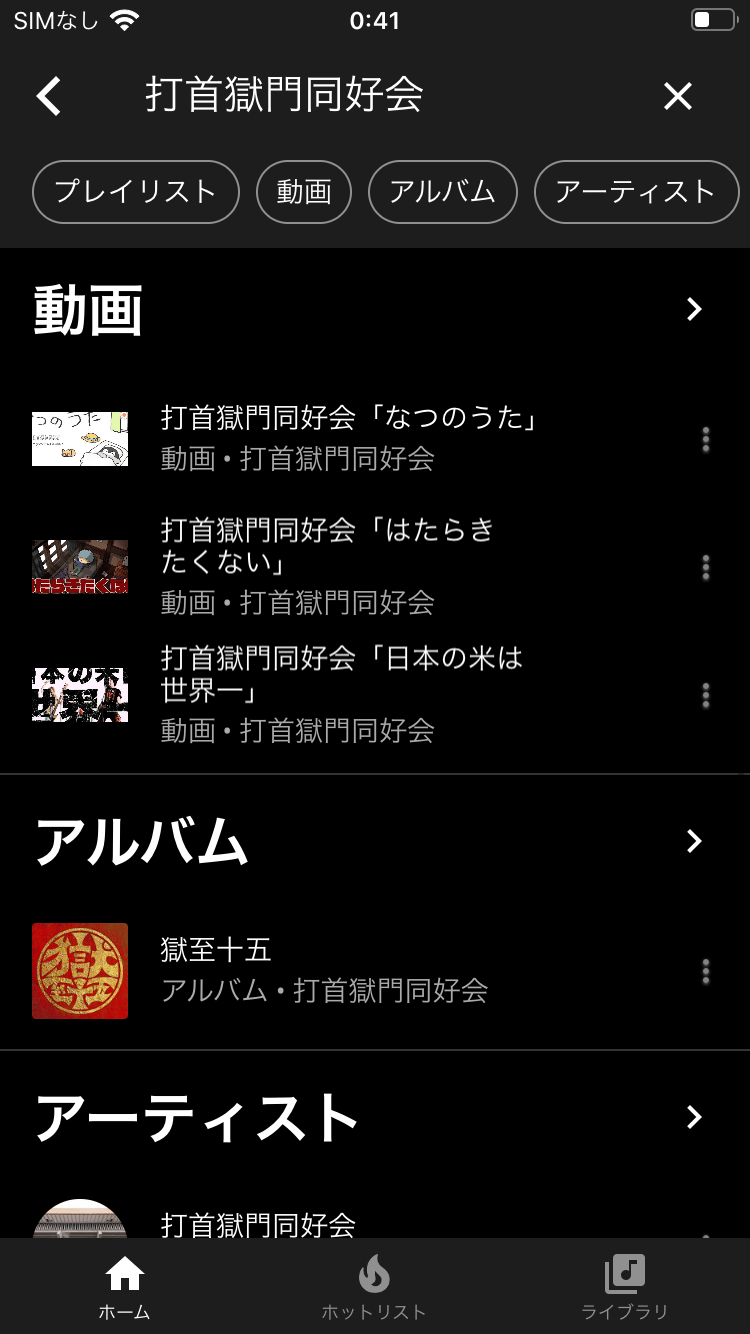
YouTube Musicでプレイリストを作成するなら、まずは検索ボタンからプレイリストに追加したい楽曲を検索しましょう。またYouTube Musicではアルバムや動画もプレイリストに追加することが出来ます。
楽曲画面からメニューを開く
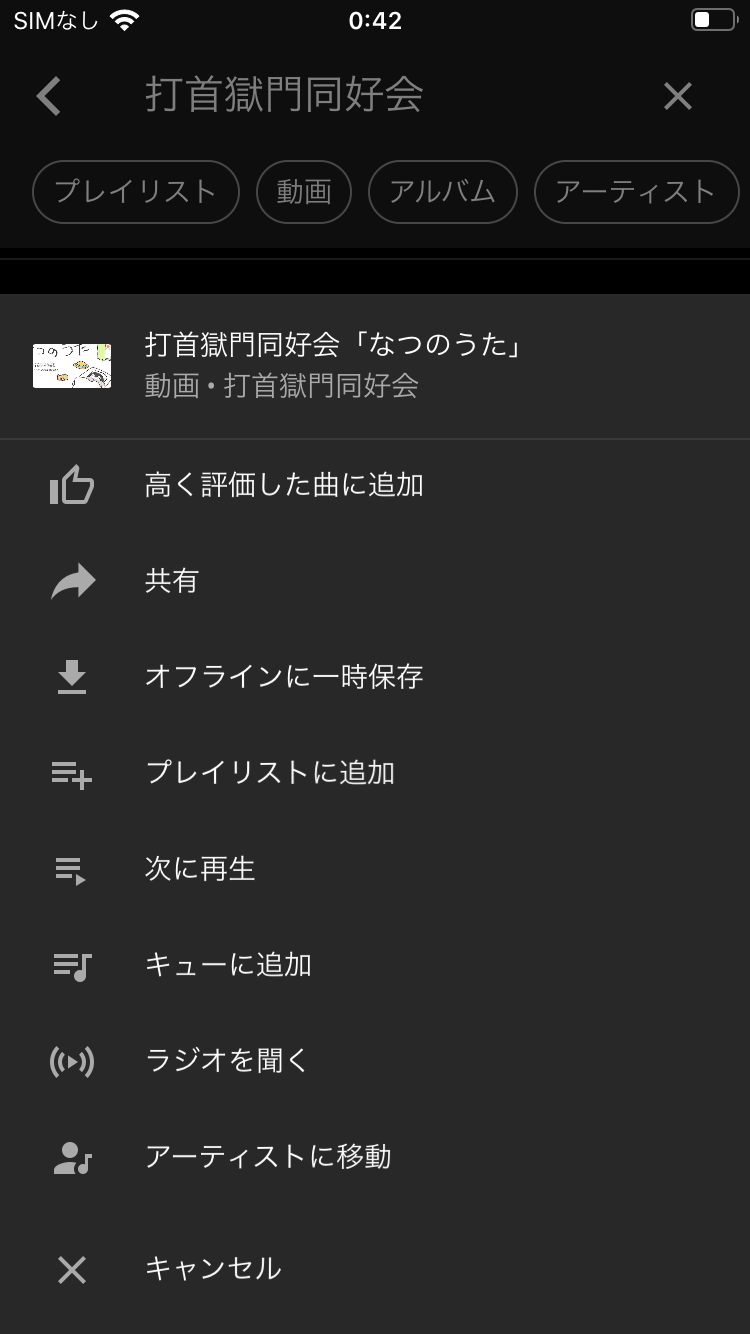
ここからプレイリストに追加したい楽曲などが見つかれば、楽曲の項目の右側に出ているメニューボタンをタップしてメニューを開きましょう。メニュー画面ではプレイリストに追加する以外にも、スマホへのダウンロードや共有も可能です。
「プレイリストに追加」をタップ
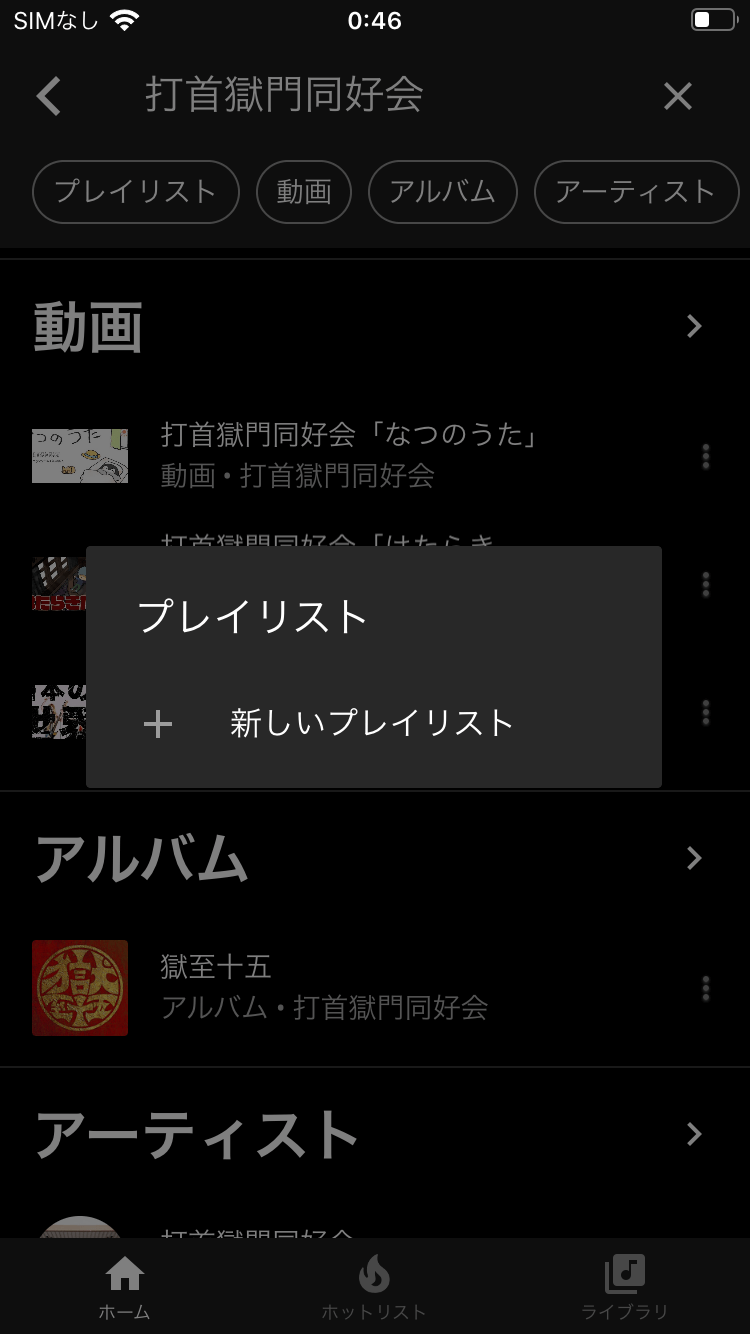
そしてメニュー画面から「プレイリストに追加」をタップすれば、追加先のプレイリストを選択する画面が出てきます。
新しいプレイリストの作成方法
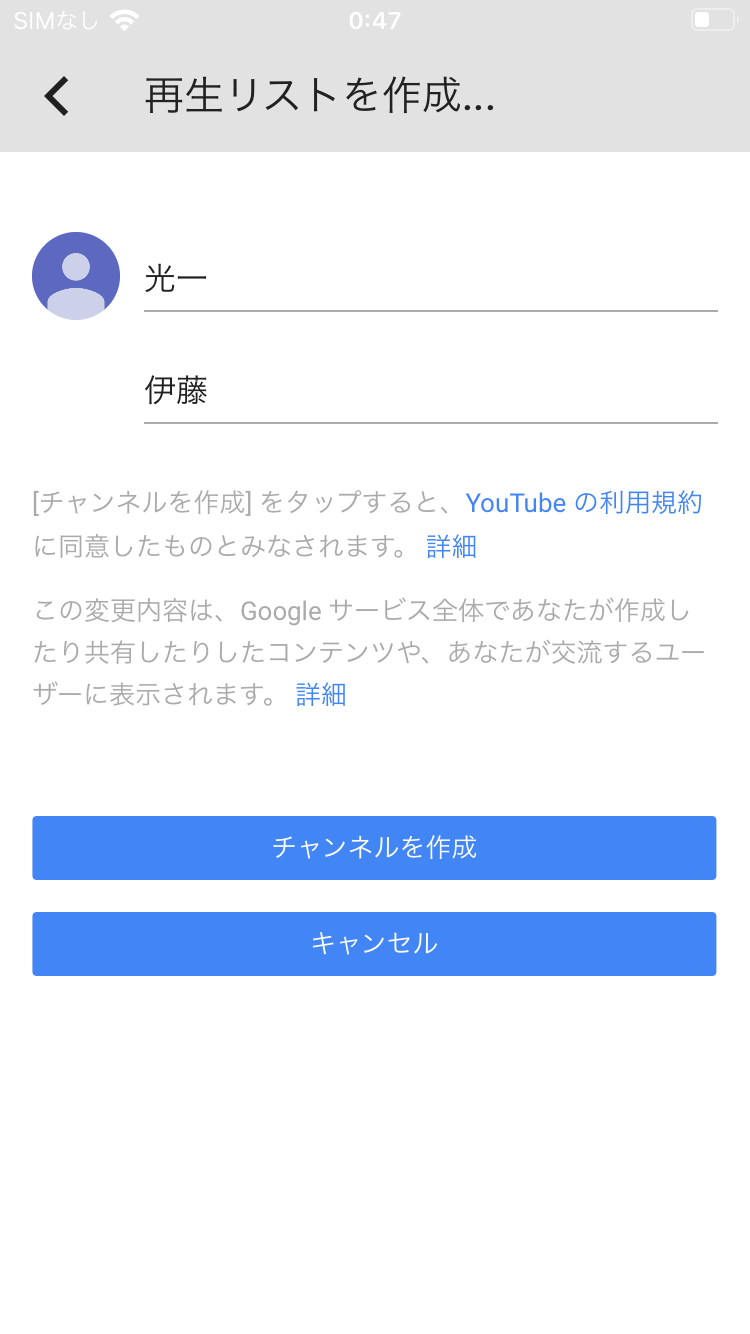
プレイリストの作成は「+ 新しいプレイリスト」をタップすることで可能となります。これまでYoutubeでチャンネルを作成していない場合は「+ 新しいプレイリスト」をタップする事でYoutubeにチャンネルを作成する画面が出てきます。「再生リストを作成...」画面が出てきたら、氏名や利用規約を確認しましょう。
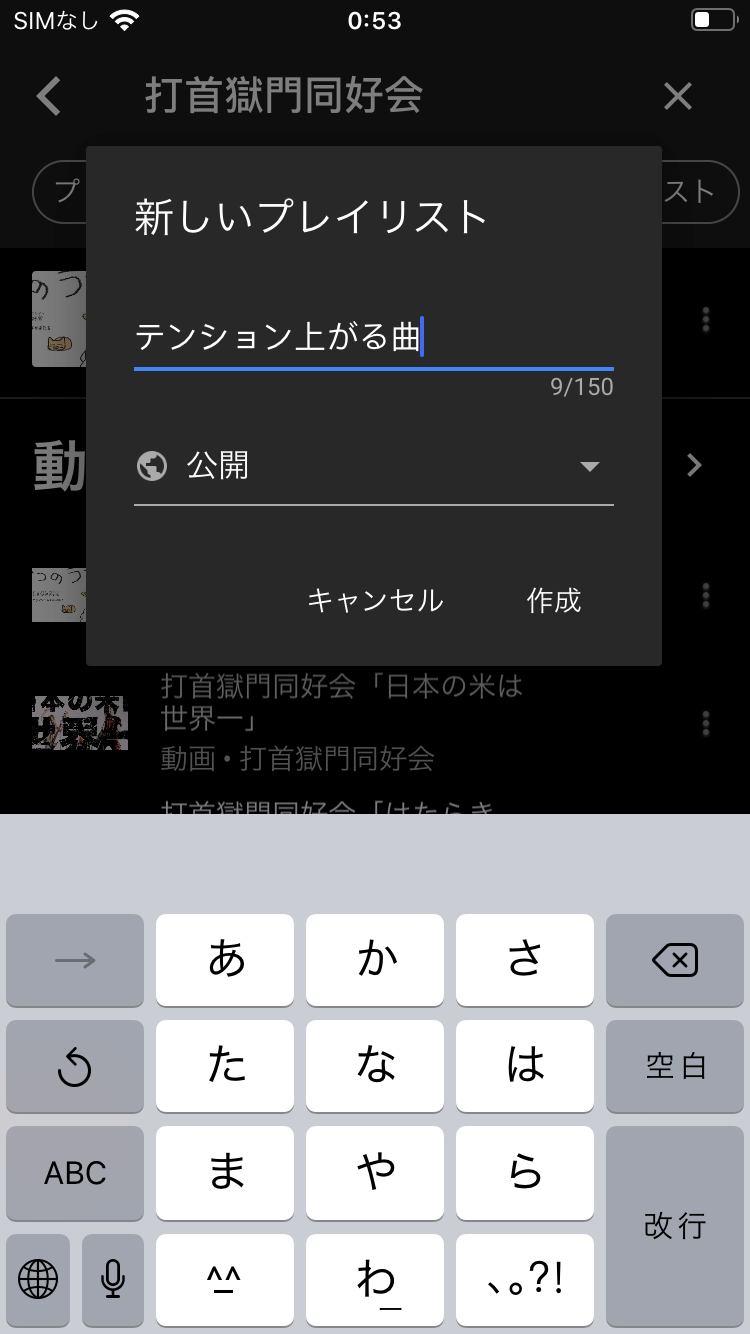
アカウント画面で「チャンネルを作成」をタップすると、新しいプレイリスト名と公開・非公開を選択する画面が出てきます。新しいプレイリストの作成画面で「作成」をタップすれば、プレイリストの作成が完了します。
作成したプレイリストの確認方法
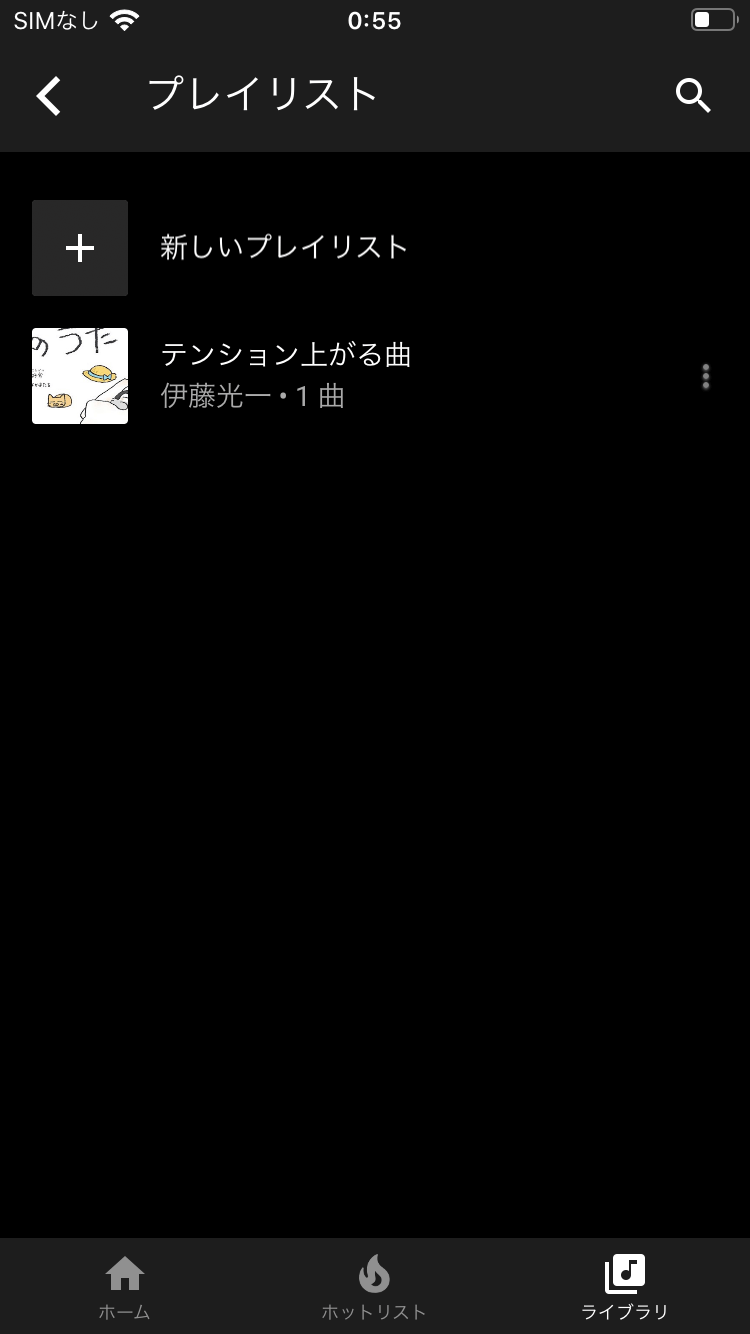
作成したプレイリストはアプリ右下の「ライブラリ」から「プレイリスト」をタップすれば確認する事ができます。次回以降はこの画面から「新しいプレイリスト」をタップすることで別のプレイリストを作成する事が可能となります。